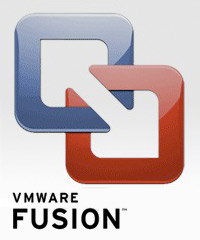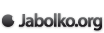Tokrat vam predstavljamo še en virtualizacijski program, ki sliši na ime VMware Fusion. Je tesno za petami Parallels Desktop-u, ki smo ga opisali v enem od prejšnih člankov. Torej, tukaj je vse kar morate vedeti o fuziji Windows 7 na vašem Mac-u.
VMware Fusion
VMware Fusion spada v isti cenovni razred kot Parallels Desktop. Čeprav oba programa poganjata navidezno Windows okolje, se v marsičem razlikujeta. Vseeno je praktična izkušnja veliko bolj pomembna kot statistika, zato predlagamo, da preizkusite 30-dnevno brezplačno različico in s pomočjo šnelkursa namestite Windows 7.

Kaj potrebujete
- VMware Fusion 3.0 (brezplačno različico najdete na uradni spletni strani)
- DVD ali image datoteko Windows 7
- tudi tukaj, čim več RAM-a
Potek namestitve
1. Poženite VMware Fusion.
2. V predstavitvenem oknu izberete Install Windows or another operating system in a new virtual machine ali pa v meniju File poiščite New.
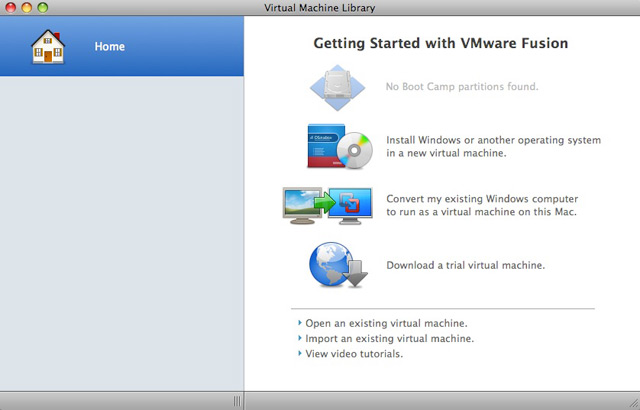
3. Če ste ponosni lastnik DVD-ja ga vstavite v bralno enoto, počakate nekaj trenutkov, da ga program zazna in pritisnite Next. Drugače nadaljujte s pritiskom na gumb Continue without disc.
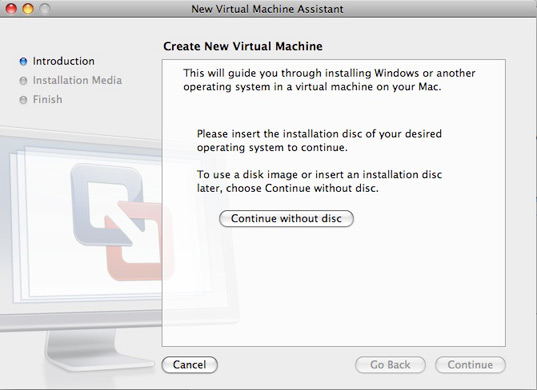
4. V našem primeru smo uporabili image file (slikovni zapis vsebine DVD-ja na trdem disku), zato obkljukamo drugi krogec ob napisu Use operating system installation disc file. V okencu, ki se odpre, določite lokacijo image datoteke in pritisnite Choose.
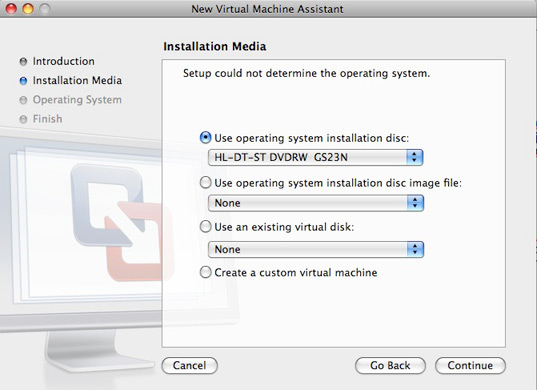
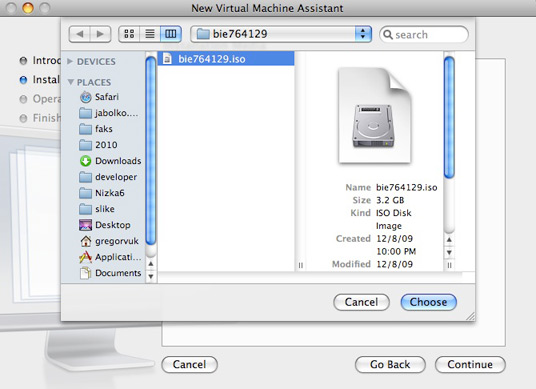
5. Sedaj, ko je vir namestitve določen, lahko kliknete Continue.
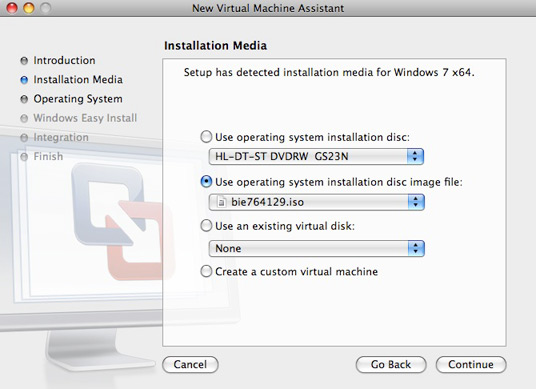
6. Sedaj Izberemo operacijski sistem, ki je v našem primeru Windows 7. Starejše različice delujejo prav tako spodobno, le Viste vam ne priporočamo. Splošno je namreč znano, da je zadnja različica operacijskega Windows med najbolj stabilnimi do sedaj. V spodnjem okvirčku lahko izberete klasični Windows 7 ali optimiziran za x64 procesorje. Pritisnite Continue.
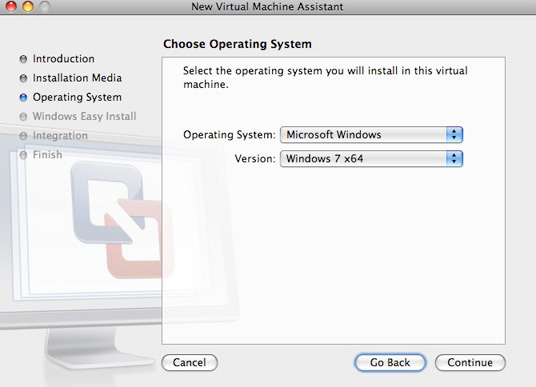
7. Naslednje okence precej olajša delo. Priporočamo, da pustite obkljukano Easy install. V spodnji okvirček predhodno vpišite številko vaše licenčne kopije Windows 7. Sedaj bo VMware samodejno namestil Windows. To je tudi glavna prednost, zaradi katere zagovorniki prisegajo na opisani program. Nadaljujte s klikom na Continue.
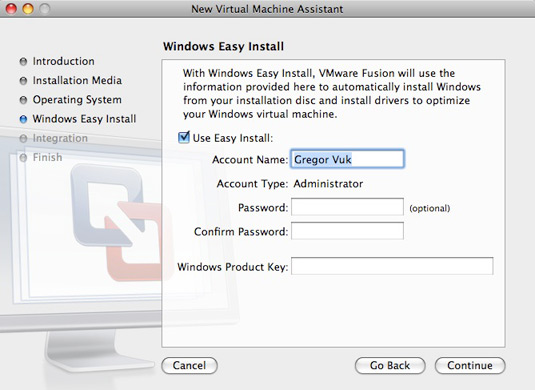
8. V naslednjem oknu določite stopnje integriranosti sistemov. S tem omogočate enostavno prehajanje datotek med sistemoma oziroma izoliranost (po želji). Ker ste verjetno zvest uporabnik Mac-ov in Windows bržkone uporabljate le zaradi slovenskih bank, boste najverjetneje izbrali možnost More Seamless in gumb Continue.
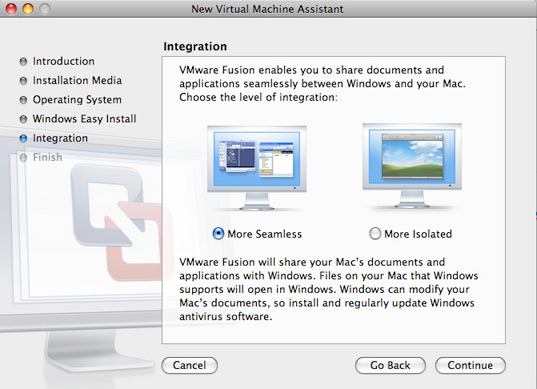
9. Izkušeni uporabniki se lahko poigrate z nastavitvami Customize settings. Privzete nastavitve so prav tako zadovoljive. Kliknite Finish.
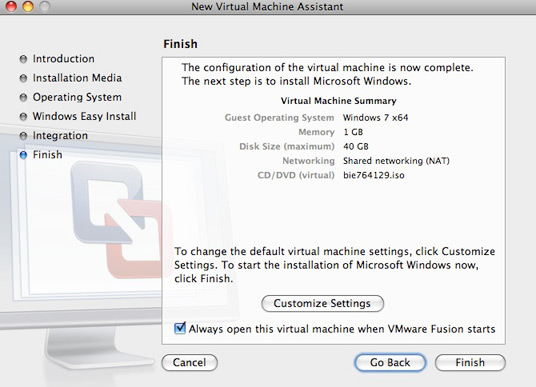
10. Odpre se majhno okence za shranjevanje, kjer izberite Save.
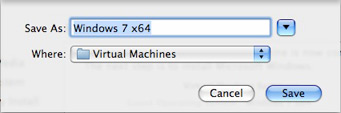
11. Naslonite se nazaj in opazujte kako VMware Fusion opravi umazano delo namesto vas. Windows namestitev je že po pravilu dolgotrajna in tudi tokrat ne bo nič drugače. Zaradi počasnega delovanja boste imeli med dolgotrajnim čakanjem težave tudi z odzivnostjo drugih programov. Najbolje, da se zamotite s kakšnim drugim opravilom, časa imate res na pretek.
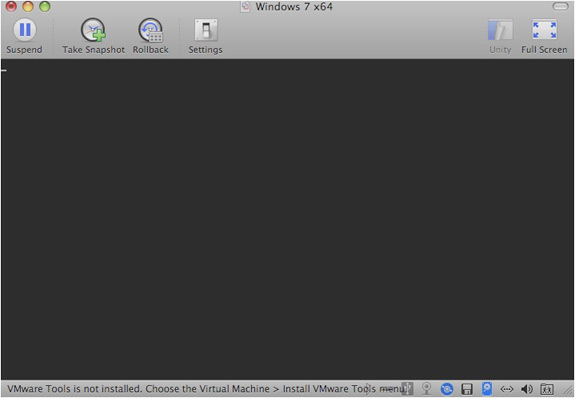
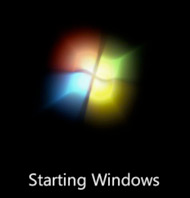
12. Za preklapljanje miške med oknom virtualne mašine in Mac OS X sistemom uporabite kombinacijo tipk CTRL + Cmd.
13. VMware Tools se samodejno namestijo tako, da bo virtualno poganjanje sistema prišlo do izraza v vsem svojem potencialu.
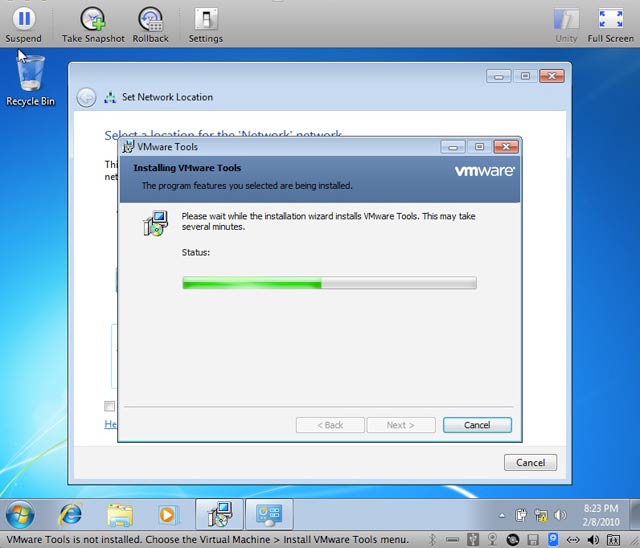
14. Microsoftov operacijski sistem se je sedaj končno zagnal. VMware vas bo povprašal, če želite namestiti še njihov antivirusni program, kar je za Windows vedno dobra ideja.
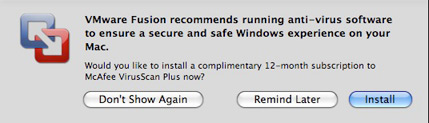
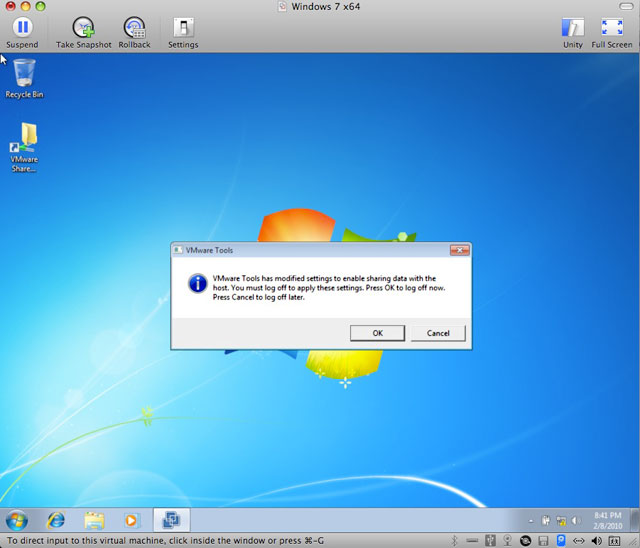
Odlično! Dočakali ste namestitev Windows 7 preko še enega virtualnega orodja. Presojo, kdo je zmagovalec bitke Parallels Desktop 5 proti VMware Fusion, pa prepuščamo vam. Mnenja se že krešejo na forumu pri razpravi Ostali OS na Mac-u.