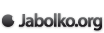Apple-ov večni tekmec Microsoft je s pravljično številko Oken “popravil” slab vtis, ki ga je na računalniško skupnost naredila Vista. Ker pa smo zaradi določenih storitev, kot npr. neresen pristop slovenskih bank za podjetja še vedno prisiljeni uporabljati Windows, si bomo ogledali paralelno rešitev problema.
Parallels Desktop
Naprednejša rešitev kot v OS X vgrajenjenem orodju Boot Camp, se skriva v plačljivem programu Parallels Desktop. Omogoča delovanje obeh operacijskih sistemov hkrati, čeprav Okna ne delujejo tako hitro kot v Boot Camp-u. Zaradi prav posebnih trikov in enostavne izmenjave podatkov je Parallels Desktop vreden uporabe in verjetno najboljši tonamenski program na tržišču.
Kaj potrebujete
- Parallels Desktop 5
- DVD ali image datoteko Windows 7
- čim več RAM-a
Potek namestitve
1. Poženite Parallels Desktop.
2. V predstavitvenem oknu izberete New Windows installation.
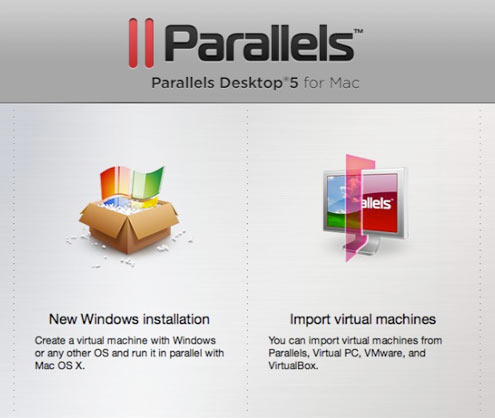
3. Če imate original DVD izberite možnost Installation CD/DVD in Continue. V našem primeru smo uporabili image datoteko (slikovni zapis vsebine DVD-ja na trdem disku), zato smo morali izbrati Skip detection. Za tiste, ki imate DVD: brez skrbi, namestitev poteka popolnoma enako, le korak z izbiranjem image datoteke preskočite.
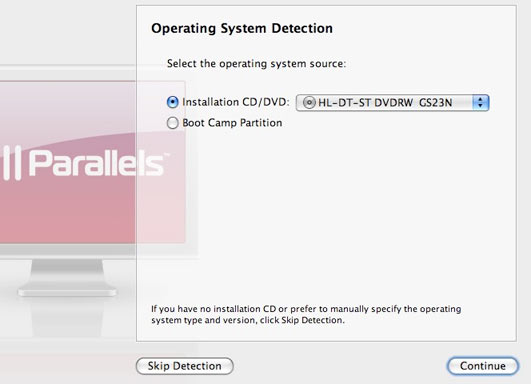
4. Kot verzijo seveda izberite Windows 7.

5. Pri konfiguriranju tipa virtualne mašine je bolje, da ročno nastavimo parametre, saj sta oba operacijska sistema zelo požrešna glede RAM-a in trdega diska. Izberite Custom in pritisnite Continue.
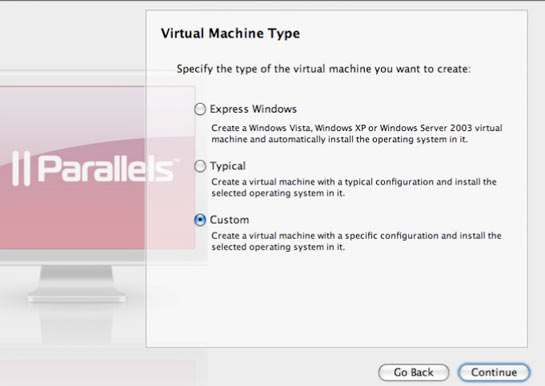
6. Če izberete delovanje enega procesorja, se ne morete zmotiti. Več nastavite le v primeru, da ste dobro poučeni o konfiguraciji vašega Mac-a. Pod RAM izberite minimalno 1GB, saj je OS Windows 7 zelo požrešen. Nadaljujte s Continue.
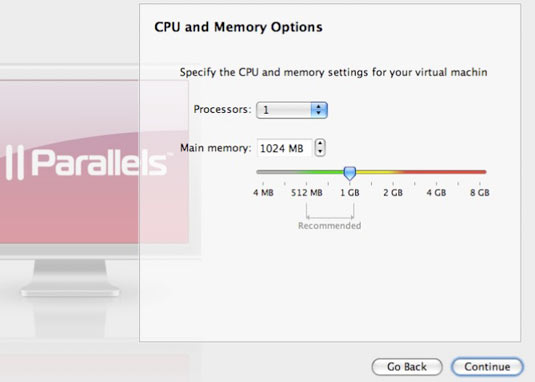
7. Sedaj lahko določite lokacijo namestitve s Choose, sicer pa se bo samodejno shranilo v Parallels mapo. Kliknite Continue.
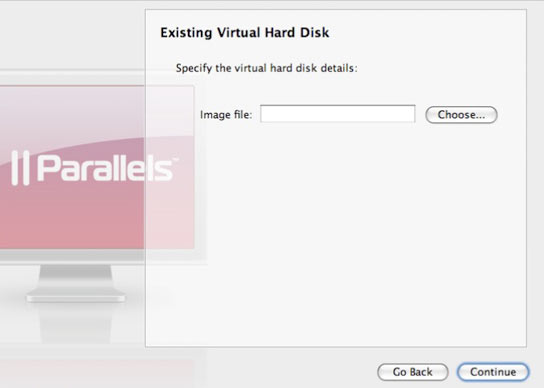
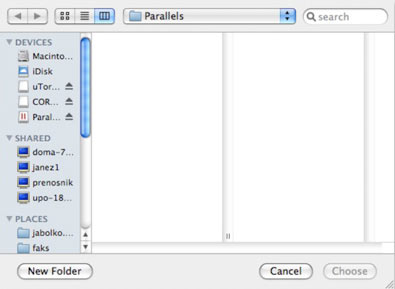
8. Izberite opcijo Hard Disk, razen če že imate pripravljene stare Windows particije. Ponovno kliknite Continue.
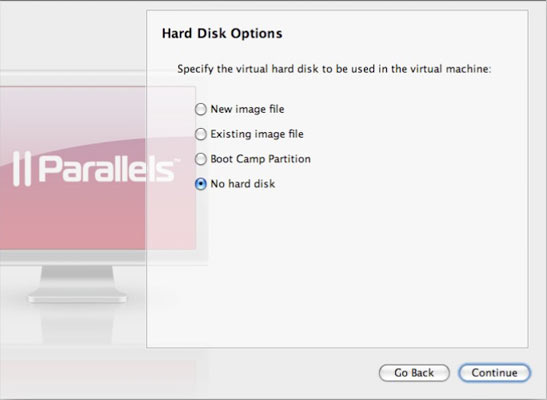
9. Pri izbiri velikosti navideznega trdega diska je priporočena opcija Expanding disk. Velikost virtualnega diska se bo samodejno povečevala glede na nove dokumente in programe. Kliknite Continue.
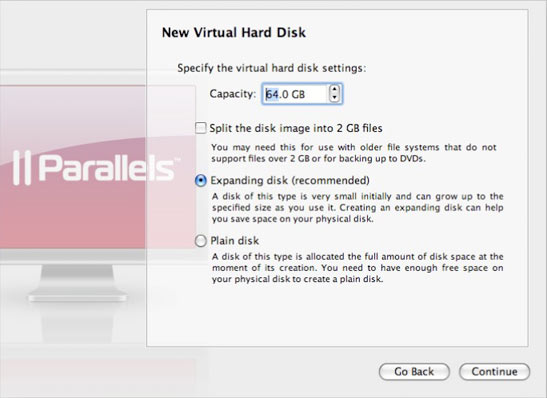
10. Predvidoma izberete možnost Shared Networking (Recommended). Kliknite Continue.
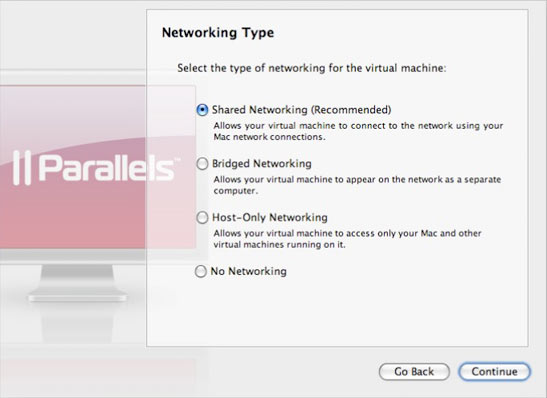
11. Priporočeno je, da izberete optimizacijo za Virtual Machine. Ponovno kliknite Continue.
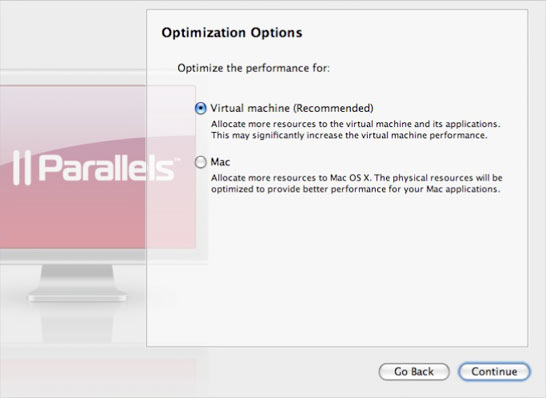
12. Vpišite ime za Virtualni PC. Kliknite Create.
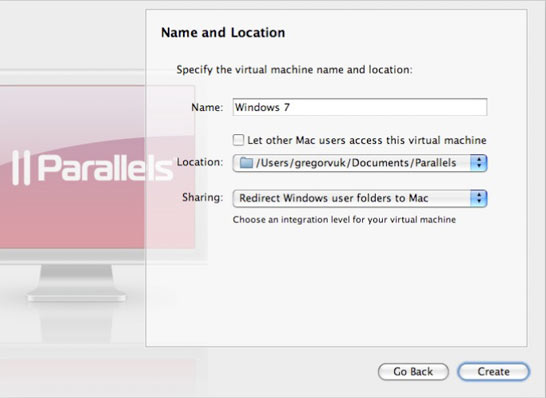
13. Kliknite Start.
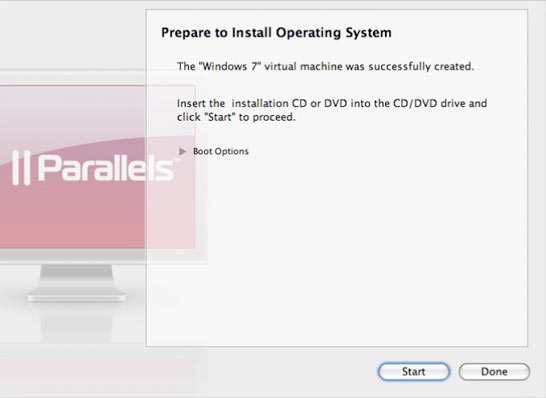
14. Pojavi se neslavno črno okno. V spodnjem delu programa izberite v levo obrnjen trikotnik. Prikažejo se dodatne ikone med katerimi izberite zgoščenko. Odpre se meni in izberite vrstico Connect Image…
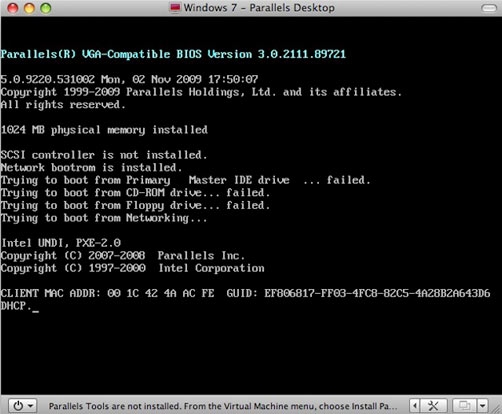
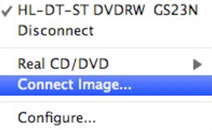
15. V meniju poiščite sliko in kliknite Open.
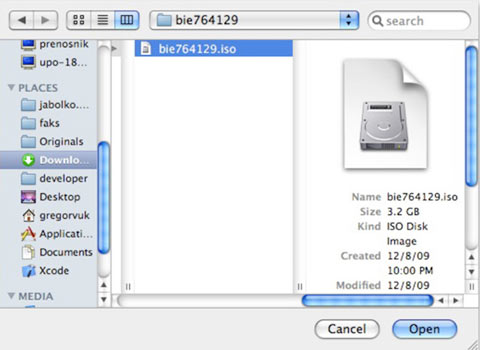
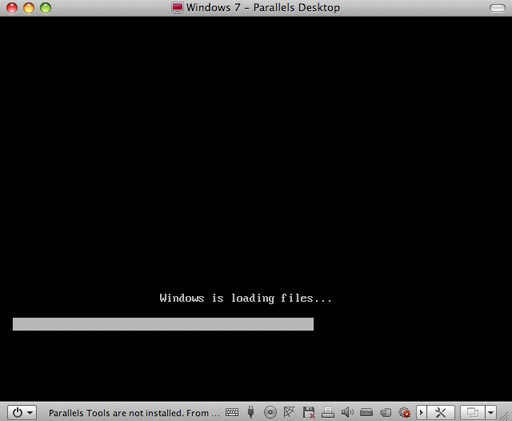
16. Končno se prične standardni del namestitve. Izberite Next in nato Install now. Verjetno ste opazili, da se je miška “zaklenila” samo za uporabo Parallelsa saj izven okvirja noče delovati. Sprostite jo lahko s kombinacijo tipk CTRL + ALT.
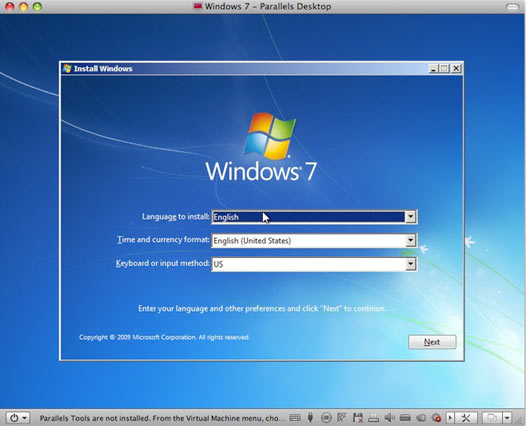
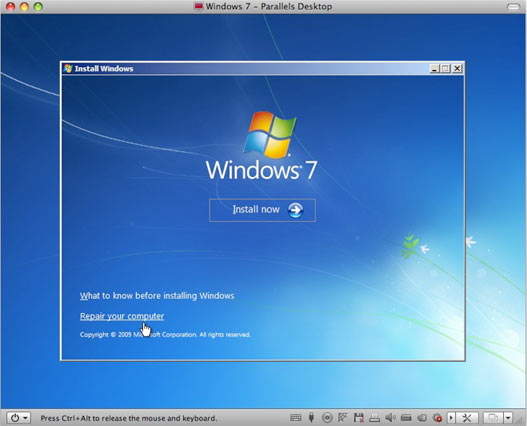
17. Ker se strinjamo s pogoji uporabe (License Agreement), obkljukamo kvadratek in kliknemo Next.
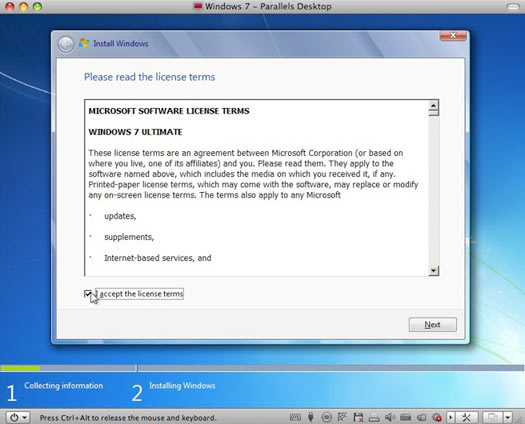
18. Izberemo Custom (advanced) način namestitve.
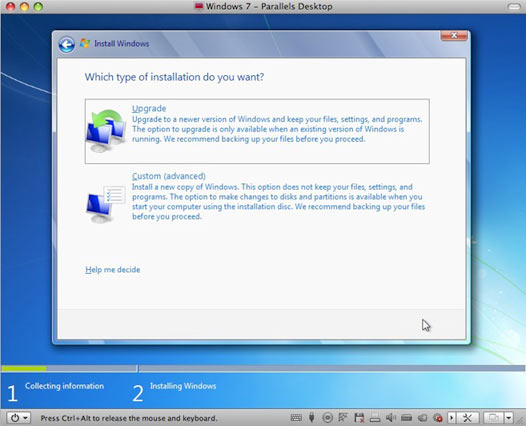
19. Če imate na voljo več particij za namestitev se prepričajte, da boste izbrali tisto, ki ste jo konfigurirali v koraku 9. Kliknite Next.
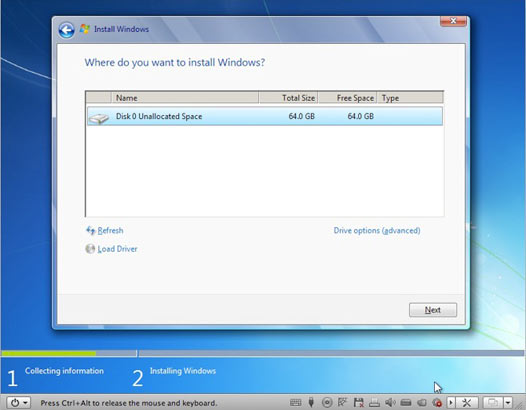
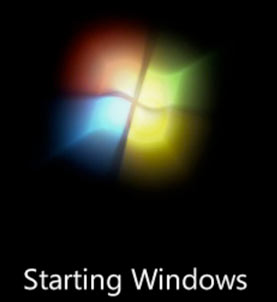
20. Vnesite upoarbniško ime in kliknite Next.
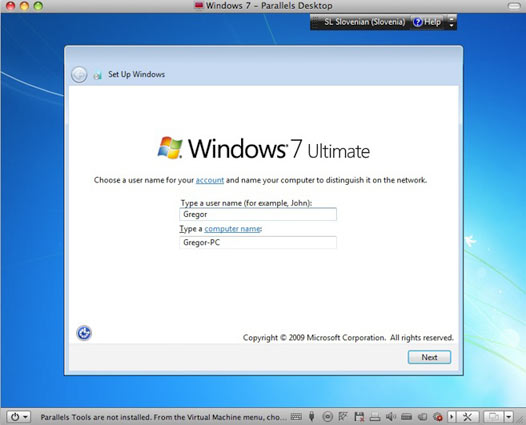
21. Vnesite še geslo in kliknite Next.
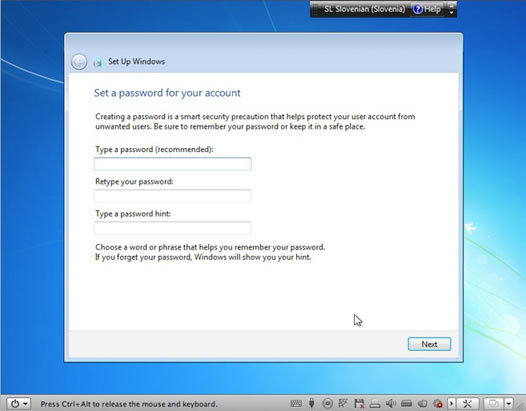
22. Vpišite licenčno številko in nadaljujte s klikom na Next.
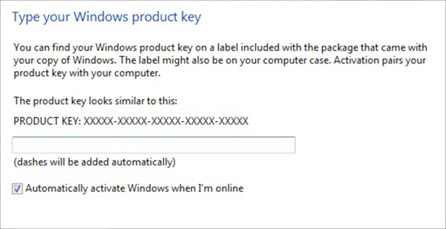
23. Izberite Use recommended settings.
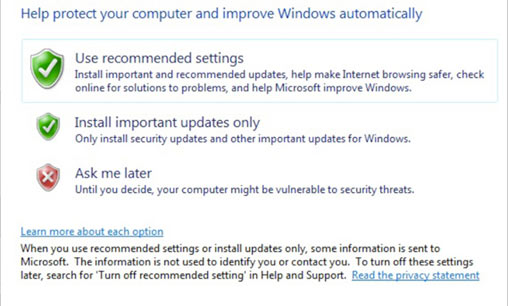
24. Nastavimo časovne parametre in počakamo …
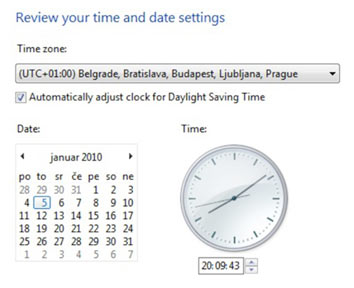
25. Po naporni in dolgotrajni namestitvi so nova Okna nameščena. Ker imamo Windows nameščen na Parallelsu lahko uspešno krmarimo med obema sistemoma. Kadar vstavimo USB ključ ali priključimo kakšen dodaten del strojne opreme, nas program povpraša kateremu operacijskemu sistemu je namenjen.

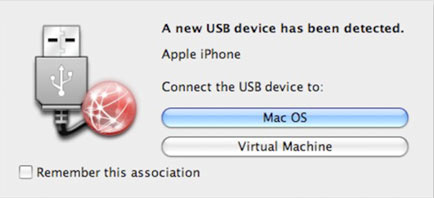
26. Vseeno je še treba postoriti nekaj malenkosti, da bodo paralelna Okna delovala kot se spodobi. Sprostimo miškin kurzor (CTRL + ALT). V meniju Virtual machine izberemo Install Parallels Tools…
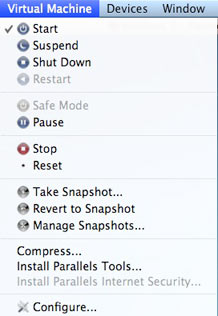
27. Pojavi se sporočilo v Windows okvirju. Kliknite Continue.
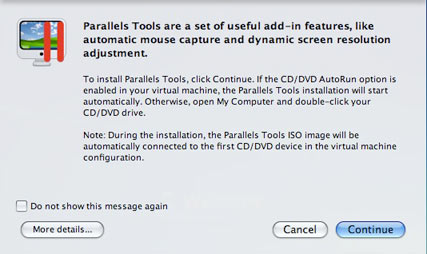
28. Klasika. Kliknite Yes.
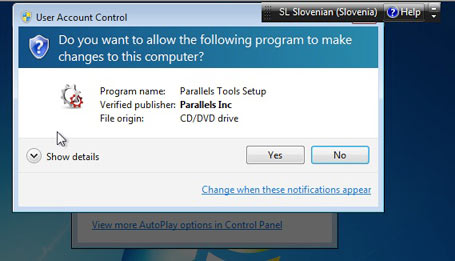
29. Sedaj počakamo pol večnosti, da se programi namestijo.
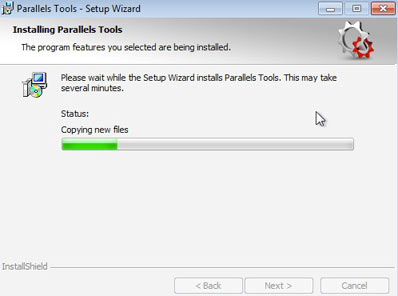
30. Parallels zanima ali bi želeli program registrirati. Izberite po lastni presoji, a ker imate licenčno različico programa, ni razloga zakaj ga ne bi.
31. Windows se ponovno zažene.
32. Poženite Windows Update.
Čestitke! Sedaj ste uspešno namestili Windows 7 preko Parallels 5. Dock na vašem Mac-u je sedaj bogatejši za start gumb. To pomeni, da lahko končno uporabljate slovenske bančne programe, ki Mac uporabnikom začuda še vedno niso na voljo. Vabljeni ste tudi, da se na forumu udeležite razprave o alternativnih operacijskih sistemih na mac-u.