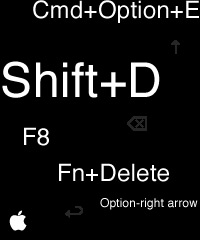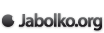Vas zanimajo bližnjice na Macu? Ponujamo vam obširen seznam v slovenskem jeziku.
| Znak | Tipka na tipkovnici | Znak | Tipka na tipkovnici |
| Ukazna tipka Command (krajše Cmd) (kot Control pri PC-jih) | Backspace (brisanje v levo) | ||
| Izbirna tipka Option (kot Alt pri PC-jih) | Esc | ||
| Shift (velike črke / zgornja vrsta znakov) | Fn+Puščica gor | ||
| Control (Control+klik = desni klik) | Fn+Puščica dol | ||
| Tab (zamikanje besedila / premikanje skozi tabele) | Fn+Puščica levo | ||
| Enter | Fn+Puščica desno | ||
| Fn+enter | Smerne tipke |
Bližnjice v aplikaciji Finder
| Ukaz (opravilo) | Bližnjica |
| Odpri element iz stranske orodne vrstice v novem oknu | Cmd+klik na element |
| Menjava pogledov v aplikaciji (icon-ikone, list-seznam, column-stolpci, coverflow-kroženje naslovnic) | Cmd+1, Cmd+2, Cmd+3, Cmd+4 |
| V pogledu “list” (seznam): razširi mapo | Puščica desno |
| V pogledu “list” (seznam): skrči mapo | Puščica levo |
| Preimenujte izbrano datoteko/mapo | Pritisnite tipko Enter |
| Odprite izbrano mapo ali zaženite izbrano datoteko | Cmd+Puščica dol |
| Pojdite v nadrejeno mapo | Cmd+Puščica gor |
| Pojdite nazaj | Cmd+Option+Š |
| Pojdite naprej | Cmd+Option+Đ |
| Izberite naslednjo ikono v pogledih “Icon” in “List” | Tab (Shift+Tab za obratno smer) |
| Menjava stolpcev v pogledu “Column” (stolpci) | Tab (Shift+Tab za obratno smer) |
| Takoj prikaži daljše ime datoteke (pri imenih skrajšanih s “…”) | Držite Option in pojdite z miškinim kazalcem preko želenega dolgega imena |
| Spremenite velikost trenutnega stolpca, da se bo po velikosti ujemal z najdaljšim imenom datoteke | Dvojni klik na ikono “Resize” |
| Spremenite vse stolpce, da se bodo po velikosti ujemali z najdaljšim imenom datoteke v njih | Držite izbirno tipko Option in dvakrat kliknite ikono “Resize” |
| Kopiraj/prilepi datoteke | S “Cmd+C” datoteko skopiramo in nato s Cmd+V prilepimo na izbrano mesto |
| Premikanje datoteke namesto kopiranja (skopira datoteko na izbrano lokacijo in jo odstrani iz prvotne mape) | Držite Cmd in potegnite datoteko na želeno lokacijo |
| Premaknite izbrane datoteke v smetnjak | Cmd+Backspace |
| Izpraznite smetnjak (z opozorilom) | Cmd+Shift+Backspace |
| Izpraznite smetnjak (brez opozorila) | Cmd+Option+Shift+Backspace |
| Prekličite postopek “povleci in spusti” med vlečenjem | Esc |
| Odprite okence “Inspector” (informacijsko okence, ki se posodablja v realnem času) | Cmd+Option+I |
| Razveljavite (Undo) zadnje opravilo (npr. spremembo imena datoteke, kopiranje datoteke, itd) | Cmd+Z |
| Skrij/prikaži stransko orodno vrstico (na levi) | Cmd+Option+T |
| Premaknite ali odstranite element iz orodne vrstice (na vrhu okna). To deluje v večini programov. |
Držite tipko Cmd in element povlecite drugam |
| Odprite predogled / Quick Look | Ko ste izbrali datoteko pritisnite tipko Spacebar (preslednica) ali Cmd+Y |
| Zumiranje (povečava/zmanjšava) v “Quick Look” predolgedu | Cmd+tipka plus () oziroma Cmdtipka minus (-) |
| Poiščite datoteko po njenem imenu | Cmd+Shift+F |
Vmesnik za preklapljanje med aplikacijami
| Ukaz (opravilo) | Bližnjica |
| Hitra menjava med 2 programoma (kot npr. InDesign in Photoshop) | Pritisnite Cmd+Tab, da preklopite na program, ki ste ga uporabljali nazadnje. Ponovno pritisnite Cmd+Tab, da se vrnete nazaj v prejšnji program. OPOMBA: Kombinacije tipk pritisnite hitro in jih NE držite. |
| Menjava med večimi programi | Pritisnite Cmd+Tab in držite tipko Cmd. Med držanjem tipke Cmd, imate za izbiro programa, na katerega želite preklopiti sledeče možnosti: • pritisnite Tab (po potrebi večkrat) za pomikanje desno • pritisnite Shift+Tab za pomikanje levo • uporabite smerni tipki levo (←) ali desno (→) • Program izberite s kazalcem miške • Uporabite kombinaciji fn+levo (←) ali fn+desno (→) za izbiro prvega oz. zadnjega programa |
| Zaprite program v vmesniku za preklop aplikacij | Ko imate odprt vmesnik za preklop aplikacij že držite pritisnjeno tipko Cmd. Ko izberete program, pritisnite tipko “Q”, da ga zaprete. |
| Skrijte program v vmesniku za preklop aplikacij | Ko imate odprt vmesnik za preklop aplikacij že držite pritisnjeno tipko Cmd. Ko izberete program, pritisnite tipko “H”, da ga skrijete. |
| Zaprite vmesnik za preklop aplikacij, ko je ta odprt | Ko imate odprt vmesnik za preklop aplikacij, že držite pritisnjeno tipko Cmd. Pritisnite tipko Esc ali piko (.) |
Bližnjice v Dock-u
| Ukaz (opravilo) | Bližnjica |
| Skrijte vse ostale aplikacije (razen tiste na katero klikate) | Držite Command+Option in kliknite na ikono aplikacije Dock-u |
| Razkrijte lokacijo programa v Dock-u v Finder | Držite Cmd in kliknite na ikono v Dock-u |
| Prisilite datoteko, da se odpre v določenem programu | Med vlečenjem datoteke na ikono aplikacije v Dock-u, držite tipki Cmd+Option |
| V “Dock” meniju aplikacije spremenite “Quit” (izhod) v “Force Quit” (prisilni izhod) | Držite tipko Option, medtem ko ste v Dock meniju |
| Prisilite odlagališče (Dock), da spremeni velikost le glede na velikosti ne-interpoliranih ikon | Držite tipko Option med vlečenjem ločilca v Dock-u |
| Premaknite odlagališče (Dock) na levo, spodnjo, ali desno stran zaslona | Držite Shift in povlecite ločilec v Dock-u |
| Vklopite (ali izklopite) povečevalno polje | Držite Control+Shift |
Delo z okni
| Ukaz (opravilo) | Bližnjica |
| Preklapljanje med okni | Naslednje okno: Ctrl+F4 ali Fn+Ctrl+F4 Prejšnje okno: Ctrl+Shift+F4 ali Fn+Shift+Ctrl+F4 |
| Preklapljanje med okni istega programa | Naslednje okno: Cmd+“ (tipka levo od enice) Prejšnje okno: Cmd+Shift+“ (tipka levo od enice) |
| Prikaz, kje se nahaja datoteka/mapa (pojavil se bo meni, ki prikazuje hierarhijo mape). To deluje v “večini” programov, kot tudi v Finder-ju. | Držite Cmd in kliknite na ime okna v njegovi naslovni vrstici (titlebar) |
| Pomaknite okno v ozadje, ne da bi preklopili nanj. (Primer: Nahajate se sredi popup opozorila in ne morete pomakniti okna v ozadje, zato pritisnite Cmd in povlecite njegovo naslovno vrstico.) |
Držite Cmd in povlecije naslovno vrstico (titlebar) okna |
Zajemanje trenutnega prikaza na zaslonu
| Ukaz (opravilo) | Bližnjica |
| Zajemite sliko celotnega zaslona | Cmd-Shift-3 |
| Zajemite sliko izbranega področja | Pritisnite Cmd+Shift+4 in označite želeno področje (med označevanjem): • Držite preslednico (Spacebar) če želite premakniti izbrano polje. • Držite Shift, če želite spremeniti velikost polja le v eno smer (vodoravno ali navpično) • Držite tipko Option za spreminjanje velikosti iz centra. • Pritisnite Esc za preklic zajemanja slike |
| Zajemite sliko določenega okna/predmeta | Pritisnite Cmd+Shift+4, nato pritisnite presledek (Spacebar) in nazadnje kliknite na želeno okno/predmet |
| Zajeto sliko izbranega področja shranite v predpomnilnik namesto na namizje | Držite tipko Control in uporabite zgornjo kombinacijo tipk |
| Zajete slike (Screenshots) se shranijo na namizje v formatu PNG. | |
Ukazi ob zagonu
| Ukaz (opravilo) | Bližnjica |
| Izvrzi CD ob zagonu | Pritisnite in držite gumb na miški takoj, ko prižgete računalnik |
| Varen zagon sistema OS X | Med zagonom držite tipko Shift |
| Zagon v načinu “FireWire Target Disk” | Med zagonom držite tipko “T” |
| Zagon s CD/DVD-ja | Med zagonom držite tipko “C” |
| Preskočite primarni pogon pri zagonu in uporabite sekundarnega (CD, LAN, itd.) | Med zagonom držite Cmd+Option+Shift+Fn+Backspace |
| Izberite zagonski disk pred zagonom | Med zagonom držite tipko Option |
| Zagon v načinu “Verbose” (poišči) | Med zagonom držite Cmd-V |
| Zagon v načinu “Single-User”/en uporabnik (ukazna vrstica) | Med zagonom držite Cmd-S |
| Prisilite zagon sistema OS X | Med zagonom držite tipko “X” |
Ukazi za izklop/stanje pripravljenosti
| Ukaz (opravilo) | Bližnjica |
| Takojšen izklop računalnika (z možnostjo shranjevanja odprtih dokumentov) | Cmd+Option+Ctrl+Eject |
| Takoj v stanje pripravljenosti (brez potrditve) | Cmd+Option+Eject |
| Odpri okno z gumbi za ponovni zagon, stanje pripravljenosti in izklop | Ctrl+Eject |
| Ugasnite zaslon | Ctrl+Shift+Eject |
Dashboard
| Ukaz (opravilo) | Bližnjica |
| Odprite/zaprite “widget dock” (odlagališče z widget-i) | Cmd+tipka plus (+) |
| Prehod na naslednjo/prejšnjo stran widget-ov v widget dock-u | Cmd+Puščica desno/levo |
| Izklopite widget ne da bi odprli “widget dock” | Držite tipko Option in pojdite z miško preko widget-a (pojavil se bo križec za izklop widget-a) |
| Ponovno zaženite/osvežite widget | Cmd+tipka “R” |
Spaces
| Ukaz (opravilo) | Bližnjica |
| Aktiviranje orodja Spaces (ptičji pregled vseh okolij) | F8 oziroma Fn+F8 |
| Premaknite okno na sosednji delovni prostor (space) | Ctrl+Puščica levo (ali desno ali gor ali dol) |
| Premaknite okno na določen prostor | Ctrl+Številka 1 (ali 2 ali 3, itd.) |
| Premaknite vsa okna aplikacije na drug prostor | Držite Cmd in povlecite okna v ptičjem pogledu orodja space (Control in Shift prav tako delujeta) |
Spotlight
| Ukaz (opravilo) | Bližnjica |
| Odpiranje okna aplikacije Spotlight | Cmd+Space |
| Odpiranje okna v aplikaciji Spotlight | Cmd+Option+Space |
| V meniju Spotlight: Zagon prvega zadetka (top hit) | Return/Enter |
| Prikaži izbrani element v orodju Finder | V meniju Spotlight: držite Cmd in kliknite na element ali pritisnite Cmd+Enter V oknu Spotlight: Pritisnite Cmd+R |
| Preskoči na prvi zadetek v vsaki kategoriji | Cmd+Puščica gor/dol |
| Izpraznite iskalno polje v aplikaciji Spotlight | Pritisk na tipko Esc izprazni polje za novo iskanje. Ponoven pritisk na Esc zapre meni spotlight. |
Delo z besedilom (nekaj bližnjic deluje samo v aplikacijah Cocoa, kot so Safari, Mail, TextEdit, itd.)
| Ukaz (opravilo) | Bližnjica |
| Pojdi na konec vrstice | Cmd+Puščica desno |
| Pojdi na začetek vrstice | Cmd+Puščica levo |
| Pojdi na konec celotnega besedila | Cmd+Puščica dol |
| Pojdi na začetek celotnega besedila | Cmd+Puščica gor |
| Pojdi na konec trenutne besede | Option+Puščica desno |
| Pojdi na začetek trenutne besede | Option+Puščica levo |
| OPOMBA: Če katerikoli od zgornjih kombinacij tipk dodate Shift, boste izbrali besedilo od trenutne do končne točke. | |
| Na prenosnikih: Izbris besedila na desni strani kurzorja (tipka "Del" na običajni tipkovnici) | Fn+Backspace |
| Izbira nestičnega (prekinjenega) besedila | Držite Cmd in povlecite z miško |
| Izberite nelinearna področja | Držite Option in povlecite z miško |
| Izbrišite celotno besedo na levi | Option+Backspace |
| Izbrišite celotno besedo na desni | Option+Fn+Backspace |
| Poiščite besedo v slovarju | S kazalcem miške pojdite na želeno besedo in pritisnite Cmd+Ctrl+D |
| Samodejno dokončaj izpis besede | Pričnite tipkati besedo. Tipka Esc ali Fn+F5 oziroma F5 odpre seznam predlaganih besed |
Emacs tekstovni urejevalniki (deluje samo v aplikacijah Cocoa, kot so Safari, Mail, TextEdit, iChat, itd.)
| Ukaz (opravilo) | Bližnjica |
| Pojdi na začetek vrstice (kurzor prestavi na začetek trenutne vrstice) | Ctrl+A |
| Pojdi na konec vrstice (kurzor prestavi na konec trenutne vrstice) | Ctrl+E |
| Pojdi na prejšnjo vrstico | Ctrl+P |
| Pojdi na naslednjo vrstico | Ctrl+N |
| Pojdi en znak nazaj (premakne kurzor na levo za 1 mesto) | Ctrl+B |
| Pojdi en znak naprej (premakne kurzor na desno za 1 mesto) | Ctrl+F |
| Izbriši znak na desni strani kurzorja | Ctrl+D |
| Izbriši znak na levi strani kurzorja | Ctrl+H |
| Izbriši vse do konca vrstice (ali izbriši izbrano) | Ctrl+K |
| Pomikanje dol po besedilu | Ctrl+V |
| Vstavi prelom vrstice po kurzorju, ne da bi ga premaknil | Ctrl+O |
| Zamenjaj črki (zamenja črki na levi in desni strani kurzorja) | Ctrl+T |
Razno
| Ukaz (opravilo) | Bližnjica |
| Izsili zaprtje aplikacij (Force Quit) | Cmd+Option+Esc |
| Izsili zaprtje aplikacije v ospredju (Force Quit brez potrditve) | Držite Cmd+Option+Shift+Esc približno 4 sekunde |
| Na prenosnikih: pomikanje gor/dol (kot pri koleščku miške) (Deluje samo na novejših prenosnikih, če je omogočeno v sistemskih nastavitvah) |
Potegnite po drsni ploščici(trackpad) z 2 prstoma |
| Na prenosnikih: desni klik (kot pri miški z 2 gumboma) (Deluje samo na novejših prenosnikih, če je omogočeno v sistemskih nastavitvah) |
Postavite 2 prsta na drsno ploščico in kliknite |
| Spremenite glasnost sistema brez potrditvenih piskov | Med spreminjanjem glasnosti držite tipko Shift |
| Odpiranje sistemskih nastavitev: OPOMBA: Zaženejo se neposredno v podoknu nastavitev. Podana sta dva primera. |
Odpiranje audio (zvočnih) nastavitev: Držite tipko Option in pritisnite katerokoli tipko za spreminjanje glasnosti ("Mute", Glasnost gor/dol) Odpiranje zaslonskih nastavitev: Držite tipko Option in pritisnite katerokoli tipko za spreminjanje svetlosti slike (brightness – ☼) |
| Odpiranje programa Front Row | Cmd+Esc |
| Hitro zapiranje programa Front Row | Pritisnite katerokoli funkcijsko tipko, kot npr. F5. V sistemih OS 10.5 in novejših, katerokoli tipko. |
| Nastavite orodno vrstico na vrhu okna po meri. Deluje pri orodnih vrsticah aplikacij Safari, Apple Mail, Preview, Finder, itd., ne pa v vseh (npr. v Firefox-u). |
• Prestavljanje ikon: Držite Cmd poljubno prestavite ikone. • Odstranjevanje ikon: Držite Cmd in ikono potegnite dol z orodne vrstice. • Ogled možnosti orodne vrstice: Ctrl+klik na orodno vrstico prikliče meni možnosti. |
Safari
| Ukaz (opravilo) | Bližnjica |
| Preklapljanje zavihkov | • Naslednji zavihek: Cmd+Alt+Shift+Puščica desno • Prejšnji zavihek: Cmd+Alt+Shift+Puščica levo |
| Odpiranje enega od prvih 9 priljubjenih zaznamkov | Cmd+1 (do 9) |
| Premikanje med najdenimi besedami (v brskalnikih Safari 3 in novejših) | Cmd+F, vstavite iskano besedilo in pritisnite: • Enter za pomikanje naprej • Shift+Enter za pomikanje nazaj |
| Prekličite trenutno iskanje | Pritisnite Esc ali Cmd+pika (.) |
| Premikanje po spletni strani, stran po stran | • Pomik stran nižje: Space ali Fn+Puščica dol • Pomik stran višje: Shift+Space ali Fn+Puščica gor |
| Ukaz (opravilo) | Bližnjica |
| Znak afna (@) | Option+Shift+2 |
| Odgovori na sporočilo | Cmd+R ali Option+Dvojni klik na sporočilo |
| Pojdi na naslednje/prejšnje e-sporočilo v niti (thread), tudi če nimate nitnega pogleda | Option+Puščica gor/dol |
| Odpri novo sporočilo | Cmd+N |
| Pomikanje po seznamu e-sporočil (ne po dejanski vsebini e-sporočila) | Ctrl+Fn+Puščice levo ali desno ali gor ali dol |
| Prilepi besedilo v sporočilo kot citat | Cmd+Shift+V |
| Pošlje sporočilo (Send) | Cmd+Shift+D |
| Posreduj sporočilo | Cmd+Shift+F |
| Iz strežnika prenesi vsa nova sporočila | Cmd+Shift+N |
| Prikaži vsebino glavne mape Inbox | Cmd+1 |
| Prikaži vsebino mape osnutkov Draft | Cmd+3 |
| Prikaži vsebino mape odposlanih sporočil Send | Cmd+4 |
| Prikaži vsebino mape pobrisanih sporočil Trash | Cmd+5 |
| Zapri in odpri meni z mapami na levi strani | Cmd+Shift+M |
| Premakni kursor v polje za iskanje (Search) | Cmd+Option+F |
| Sporočilu pripni datoteko | Cmd+Shift+A |
| Prikaže ali skrij skrite podatke v naslovu | Cmd+Shift+H |
Preview
| Ukaz (opravilo) | Bližnjica |
| Izberite orodje Scroll za premikanje/drsanje | Cmd+1 |
| Izberite orodje Text | Cmd+2 |
| Izberite izbirno orodje Select | Cmd+3 |
| Zumiranje (povečava/zmanjšava) | Cmd+plus () ali Cmdminus (-) |
| Drsanje velikih slik | Držite Space in vlecite po sliki (kot v Photoshop-u) |