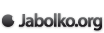Predstavljamo vam vodič za odpravljanje težav z Mac-i, s katerim se boste lahko enkrat za vselej znebili najnadležnejših problemov. Uporaba računalnikov Mac je v splošnem enostavna in ne povzroča težav, pa vendar stvari lahko gredo tudi narobe. Običajno ne gre za težave katastrofalne narave. Včasih so stvari, ki gredo narobe, samo ene tistih malih nadležnih stvari, ki jih zgolj odmislite – vedno znova in znova, dokler niste nazadnje prisiljeni, da se spoprimete z njimi.
Splošni problemi z Mac-i
Mac OS je sicer v osnovi najmanj problematičen, kot je sploh možno za nek operacijski sistem, a nič ni popolno. Kaj torej storiti, ko naletite na kakšno oviro?
1. Hočem iskalca z zavihki (tabbed finder)
S spleta si snemite vsestranski program Path Finder (39.95 $), ki vam postreže s celo vrsto funkcij, ki jih v osnovnem programu Finder ni, kot so zavihki (tabs), skladi (stacks), zaznamki (bookmarks) in podokna (panes). Zelo uporabno! www.cocoatech.com
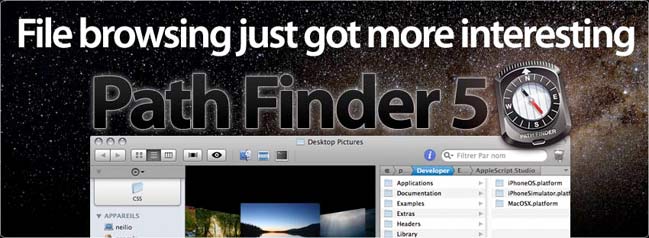
2. Ne morem več tiskati
Tukaj gre za problem, ki je lahko posledica raznoraznih problemov – od problemov z vašo strojno opremo (okvarjeni deli tiskalnika, prazna kartuša, okvarjen napajalni ali USB kabel, nepriključen kabel, problemi z USB vrati na računalniku, itd.) do problemov z gonilniki za vaš tiskalnik, tako da se boste morda morali povezati s proizvajalcem vašega tiskalnika za dodatno pomoč. Če pa mislite, da je razlog vašega problema ravno Mac, je vedno dobra ideja, da resetirate celoten tiskalniški sistem, tako da greste v System Preference do razdelka Print & Fax, desno kliknete na seznam tiskalnikov in izberete možnost Reset Printing System.
3. S svojim MacBookom potujem po celem mestu in na živce mi gre, da moram ponovno spreminjati nastavitve vsakič, ko se pojavim na neki lokaciji, na kateri sem že bil. Zakaj si moj Mac ne more zapomniti različnih nastavitev za razne lokacije, kot so moj privzeti tiskalnik, priključeni strežniki, uporabniško ime (screen name) za iChat, nastavitve sistema Bluetooth in v bistvu vse ostalo?
Preizkusite program NetworkLocation (29 $), ki lahko izvaja na ducate dejanj na vašem Mac-u, kadarkoli zamenjate vašo lokacijo. Najboljša od vseh pa je njegova funkcija AutoLocate, ki samodejno prepozna vašo lokacijo, pri čemer uporablja isti SkyHook Wireless Wi-Fi Positioning System (sistem za določanje lokacije uporabnika), kot ga uporablja mobilni telefon iPhone in bo samodejno spremenil vse vaše nastavitve. www.networklocationapp.com
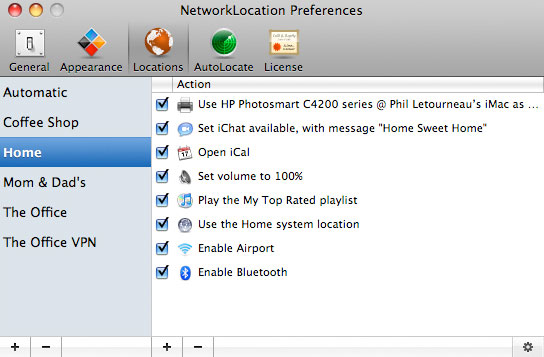
4. Pozabil sem svoje geslo za OS X.
Sprva vam priporočamo, da poskusite vsaj dvakrat zelo pazljivo vnesti geslo (pazite na to, da nimate vklopljene funkcije za velike črke (CAPS LOCK) in preverite, če se ni tipka SHIFT slučajno zataknila), s čimer se boste prepričali, da se niste zgolj zatipkali. Če to ne bo delovalo, vam ostane naslednja možnost. Poiščite namestitveni DVD za OS X operacijski sistem in ga vstavite v svoj Mac ter ponovno zaženite računalnik, pri čemer držite pritisnjeno tipko C. Po izbiri jezika v meniju izberite Utilities > Reset Password. Po izbiri primarnega (Boot) diska izberite uporabnika (ime vašega računa) in vnesite novo geslo in si ga skušajte zapomniti oziroma shraniti na neko varno mesto.
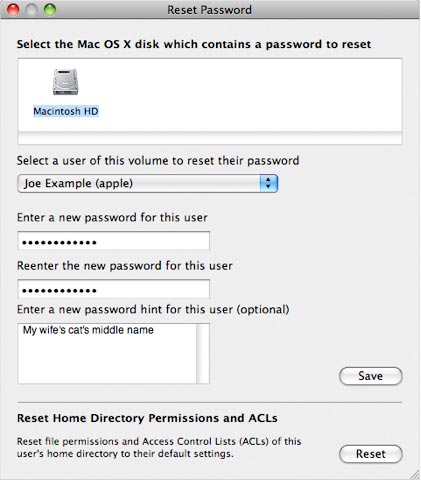
5. Moj CD ali DVD plošček je obtičal v optičnem pogonu in ne pride ven, ko pritisnem tipko Eject.
Če ne pomaga niti več sekund dolgo držanje tipke Eject, ponovno zaženite Mac-a in pritisnite ter držite glavno tipko na svoji miški oziroma sledilni ploščici (če uporabljate katerega od Apple-ovih prenosnikov) – in med zagonom bi optični pogon moral izvreči omenjeni plošček. Če tudi to ne pomaga, je najbrž prišlo do kake fizične okvare vašega optičnega pogona, tako da bo najverjetneje potrebno Mac-a peljati na najbližji servis.
6. Moj Mac ne prepozna naprave, ki sem jo priključil v eno od USB vrat
Najprej se prepričajte, če je Firmware (strojna programska oprema) vašega Mac-a posodobljena – pojdite na Software Update (System Preferences/Software Update/Check Now) in spletno stran podjetja Apple za podporo ter namestite katerokoli od posodobitev za firmware, ki jih najdete za svojo napravo. Če ne bo nobene razlike, ugasnite Mac-a, izključite napajalni kabel, izključite vse priključene naprave in ga pustite mirovati 5 minut. Nato ponovno priključite napajalni kabel, miško in tipkovnico ter ga zaženite. Zdaj ponovno poskusite vključiti želeno napravo v vsaka USB vrata posebej. Če se USB vrata še vedno ne odzivajo, boste morali resetirati PRAM (parameter RAM) in NVRAM (nonvolatile RAM – trajni spomin), ki hrani nekatere nastavitve sistema in naprav, do katerih vaš Mac dostopa pri zagonu. Izklopite vaš Mac. Položite vaše prste na tipke Command + Option + P + R na vaši tipkovnici. Prižgite vaš Mac in nato takoj pritisnite in držite prej omenjene 4 tipke še preden se pojavi siv zaslon. Tipk ne spustite vse dokler se Mac ponovno ne zažene in že drugič slišite melodijo ob zagonu. Nato jih spustite. Ko se vaš Mac dokončno zažene pa ponovno preizkusite tista nadležna USB vrata.
Če se še vedno ne odzivajo, lahko poskusite še eno stvar preden se zmenite pri vašem serviserju za Apple naprave (v tujini so to Genius bari): resetirajte še SMC – krmilnik za upravljanje sistema (system management controller). Navodila za resetiranje omenjenega krmilnika na vašem prenosniku MacBook Pro najdete na tej strani. Na tej strani pa najdete navodila tudi za ostale modele Mac-ov.
Toliko za prvi del. Napišite, če poznate še kakšne druge rešitve za omenjene probleme.