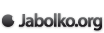Grab je orodje, ki omogoča zajem zaslona. Ker je del samega sistema OS X, je dobrodošel pripomoček, ki ga krepita preprostost in prilagodljivost prek bližnjičnih tipk. Poleg bližnjic vam tokrat predstavljamo dodatne nastavitve.
Bližnjice
⌘ +Shift+3 – celozaslonsko sliko shrani na namizje
⌘ +Shift+4 – označite lahko poljubni del zaslona, ki se shrani na namizje
⌘ +Shift+4 + preslednica – označite lahko poljubno okno na namizju, ki se pravtako shrani na namizje
Če poleg naštetih bližnjic držite še tipko Control se bodo zaslonske slike shranile tudi v Clipboard (odložišče).
Preimanovanje ustvarjenih datotek (zajemov zaslona)
V Snow Leopardu so poskrbeli za nedvoumnost in lažje prepoznavanje imena datotek, kajti sedaj je imenu dodan datum in čas posnetka: Screen shot 2010-01-26 at 23.49.21.png na primer. Če vam novo poimenovanje z datumom in uro ni všeč, uporabite naslednji trik.
Zaženite Terminal in prilepite naslednji ukaz:
code: shell
sudo /Applications/TextEdit.app/Contents/MacOS/TextEdit/System/Library/CoreServices/SystemUIServer.app/Contents/Resources/English.lproj/Localizable.strings
code: end
Ko ste pravilno vnesli gesno, se odpre tekstovna datoteka (Localizable.strings), ki jo lahko sedaj urejate. Poiščite naslednje vrstice:
code: plain
/* Format screencapture file names */
“%@ %@ at %@” = “%1$@ %2$@ at %3$@”;
code: end
Med narekovaji na desni strani in enačajem, se nahaja čas in datum. Poljubno vpišite novo vrednost, kot je zapisano spodaj:
code: plain
/* Format screencapture file names */
“%@ %@ at %@” = “Picture”;
code: end
Ne smete pustiti prazno, ampak morate vpisati novo ime! Če boste upoštevali nasvet, bo naslednja ekranska slika poimenovana kot je bila navada v Leopardu.
Ko ste vnesli željene spremembe, datoteko shranite in zaprite, ter končajte delo s programom TextEdit. Za takojšnje spremembe je potreben še restart SystemUIServer servisa v Terminalu:
code: shell
killall SystemUIServer
code: end
Sprememba privzete lokacije shranjevanja
Če nočete s slikami nasmetiti vašega namizja si lahko pomagate z ukazom defaults, da spremenite privzeto pot shranjevanja.
Ustvarite željen direktorij in v Terminal vtipkajte naslednji ukaz:
code: shell
defaults write com.apple.screencapture location /Pravilna/pot/do/direktorija
code: end
Pot do direktorija mora biti pravilno vpisana in ne zadošča rešitev s ~, ki označuje vaš domači direktorij. Pot se mora začeti v korenu trdega diska, kot na primer: /Volumes/Macintosh \ HD/Users/home/Pictures
Sledi ponovni vpis ukaza killall
code: shell
killall SystemUIServer
code: end