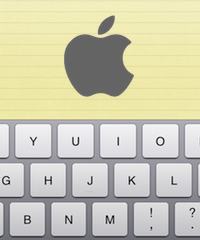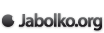Posebni znaki
Do posebnih znakov, kot so npr. naši šumniki, pridemo na iPad tipkovnici tako, da držimo črko ali znak in počakamo na izbirni balonček, ki se pojavi na vrhu. Nato s prstom le podrsamo do željenega znaka in spustimo. To je osnova veliko trikov, ki sledijo.
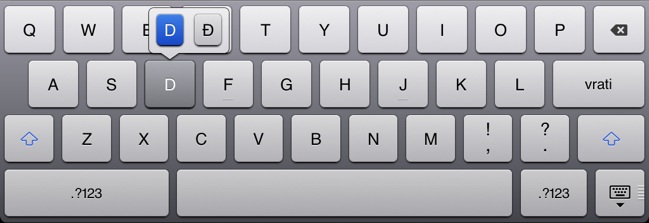
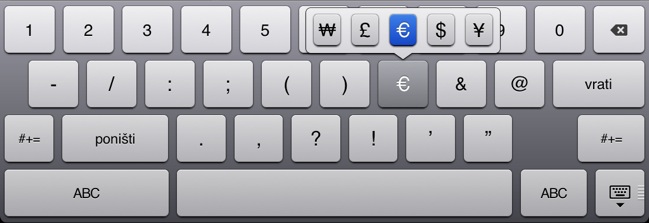
Hiter vnos šumnikov
O tem triku smo že pisali, a ga je vredno ponoviti. Prst lahko vedno držimo in počakamo, da se zgoraj pojavi balonček s posebnimi znaki, a obstaja bližnjica, ki nam pride zelo prav med tipkanjem daljših odstavkov. Takole gre: namesto, da držite prst npr. na črki “s”, jo tapknite in takoj povlecite navzgor in spustite. Vstavila se bo črka “š”.
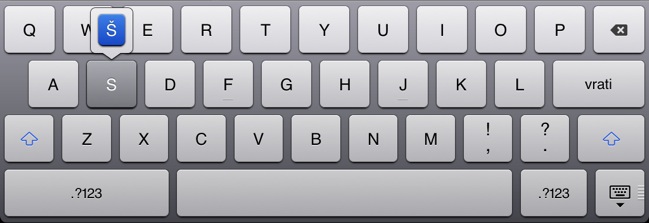
Dvojni presledek in pika
Med pisanjem stavkov nam ni potrebno tapkniti na tipko za piko, obstaja malce hitrejša pot. Ko končate stavek, le dvakrat tapknite preslednico in pika se bo samodejno zapisala. V nastavitvah mora biti opcija vklopljena.
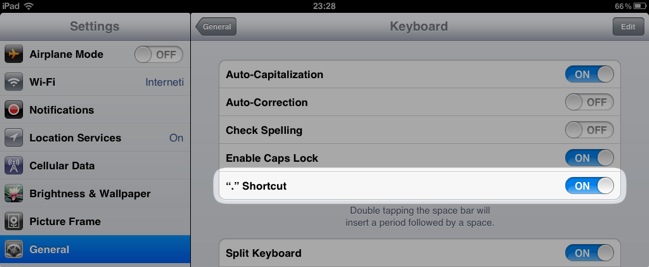
Caps Lock
Če pride tisti dan v tednu, ko prejmemo 15 fwd:fwd:fwd e-poštnih sporočil od mame, in ji je treba spet povedati, da to ni kul, uporabimo Caps Lock oz. vklopimo velike črke. To preprosto storimo z dvojnim tapkom na tipko za veliko črke (shift), da se obarva modro.
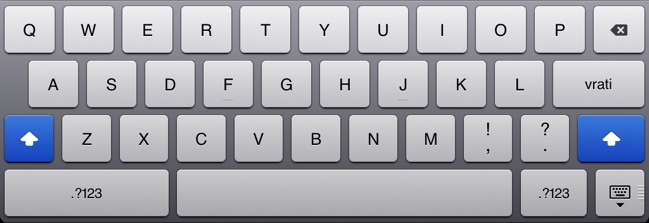
Hiter vnos vprašaja in klicaja
Vprašaj ali klicaj lahko hitro vstavimo s preprosto gesto in preklapljanje med znaki ni potrebno. Tapknite in držite tipko shift in povlecite prst levo na vprašaj ali klicaj ter spustite. Na sliki je primer za znak vprašaj.
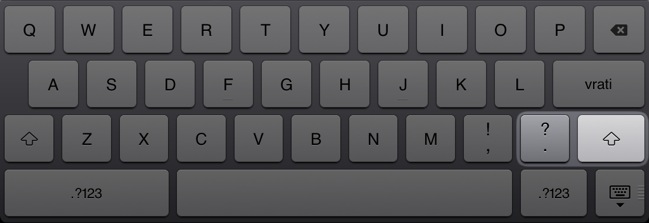
Hiter vnos številk, ločil in posebnih znakov
Do številk, ločil in posebnih znakov pridemo tako, da tapknemo tipko za posebne znake in nato željeni znak. A gre tudi hitreje. Podobno kot pri prejšnjem namigu, kjer smo držali tipko shift, sedaj držimo tipko za posebne znake (na sliki levo) in povlečemo s prstom do željenega znaka (slika desno). Zelo praktično, kadar morate vstaviti samo en znak, npr. številko sredi stavka, saj se nabor tipk vrne nazaj na črke.
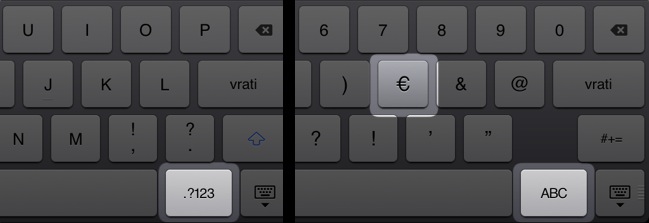
Dopolnitev domene
Ko brskate po internetu in vpisujete domene, lahko domeno hitro vstavite tako, da prst zadržite na tipki .com in pojavi se balonček z dodatnimi domenami. Prsta tudi ni potrebno držati, lahko takoj potegnete navzgor in balonček se bo prikazal.
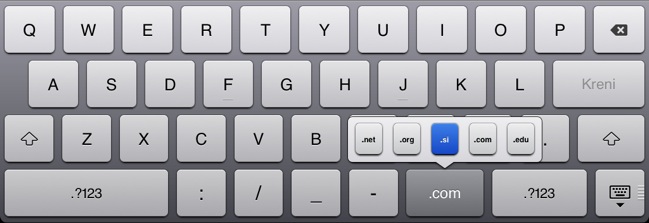
Raztegnite tipkovnico na dva dela
V iOS 5 je novost tipkovnica, ki jo lahko raztegnemo na dva dela za lažje tipkanje s palci, ko iPad držimo z obema rokama. Tipkovnico raztegnemo tako, da na levem in desnem koncu tapknemo s prstom, zadržimo in potegnemo narazen. Do enakega rezultata pridemo lahko tudi tako, da tapknemo in potegnemo navzgor gumb, ki je čisto spodaj desno na tipkovnici.
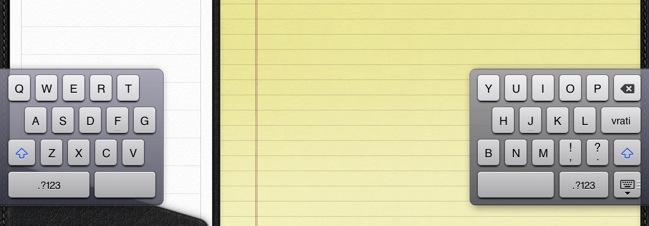
Prst lahko tudi zadržite v desnem spodnjem kotu in prikažeta se nam dve možnosti:
Split, s katero tipkovnico raztegnemo na levo in desno …
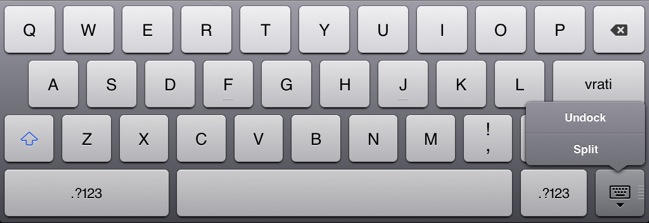
in Undock, s katero tipkovnico lahko z istim gumbom premikamo gor in dol po zaslonu, če nam drugačna postavitev ustreza.
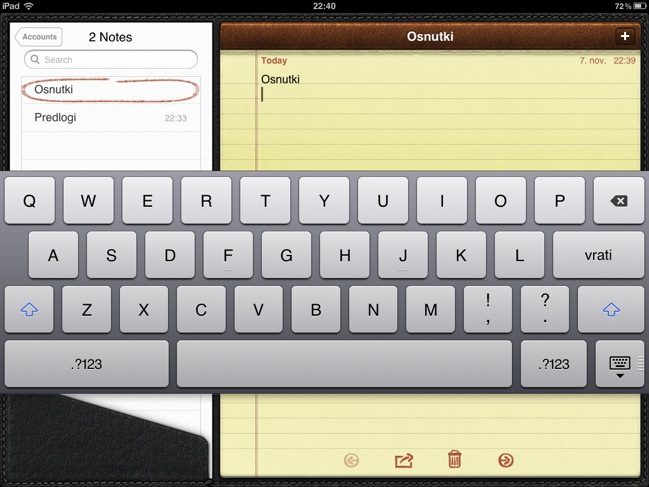
Bližnjice
Bližnjice so novost v iOS 5 in omogočajo, da vstavimo poljubno kombinacijo besed z neko ključno besedo. To je predvsem praktično, če nekatere stavke ali kombinacije besed večkrat uporabljate in nenehno ponavljajoče tipkanje postane že rahlo tečno. Tako lahko shranite Več si preberi na jabolko.org kot bližnjico “vpj”.
Bližnjice nastavimo v Settings > General > Keyboard > Shortcut. V spodnjem primeru smo nastavili, da pri bližnjici “lp” izpiše Lep pozdrav!.
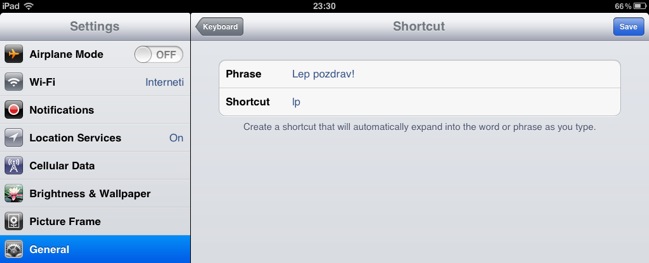
Ko bomo sedaj natipkali “lp”, se bo Lep pozdrav! sam izpisal, nakar ga potrdimo s preslednico ali tipko enter (na sliki “vrati”). Če bližnjice ne želimo uporabiti, tapknemo X desno od fraze.
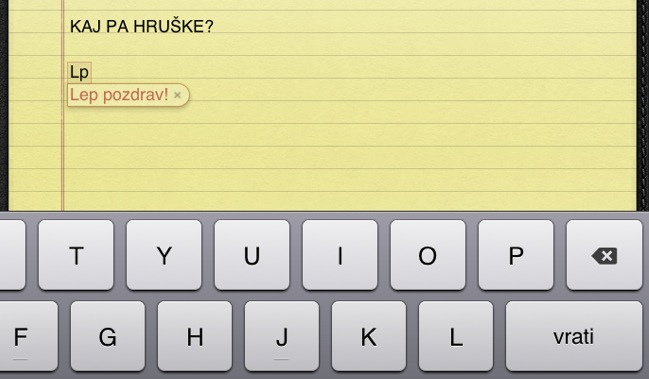
Uporabili smo srbsko tipkovnico “Serbian (Latin)”, saj nekateri triki na angleški tipkovnici ne delujejo.