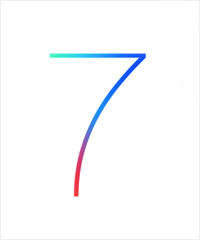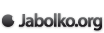Nezadovoljstvo z iOS 7 je lahko posledica različnih faktorjev. Eden je celovita oblikovna sprememba vmesnika, za kar različni uporabniki potrebujemo različno količino časa, da se privadimo. Drugi je starejša iOS naprava, ki se zaradi slabše strojne konfiguracije ne more kosati z njenimi novejšimi različicami, kar oči najbolj zaznajo pri animiranih učinkih. Tretji pa je splošno nezadovoljstvo, saj je povsem možno, da komu iOS 7 res ne ustreza. Poglejmo si rešitev, kako ga pohitrimo.
Povečanje kontrasta (Increase Contrast)
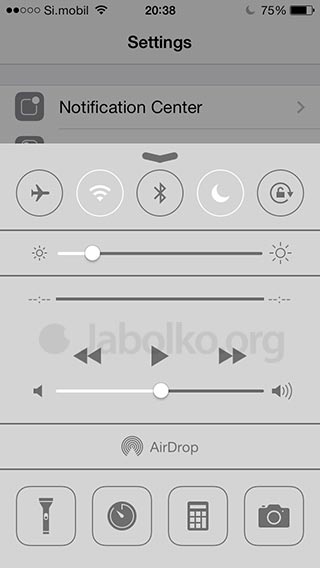
Ta nastavitev bo vplivala na vse elemente, ki dajejo iOS 7 grafičnemu vmesniku dodatno lep izgled. To pomeni učinek transparentnosti, učinek zamegljenih slik in prehodov. Ti učinki vplivajo na odzivnost delovanja, kar se najbolj opazi na starejših iOS napravah. Izključite ga v Settings > General > Accessibility >, kjer Increase Contrast tapnite na ON. Zgornja slika prikazuje Control Center po vključeni nastavitvi Increase Contrast.
Sveža namestitev iOS 7 (Clean Restore)
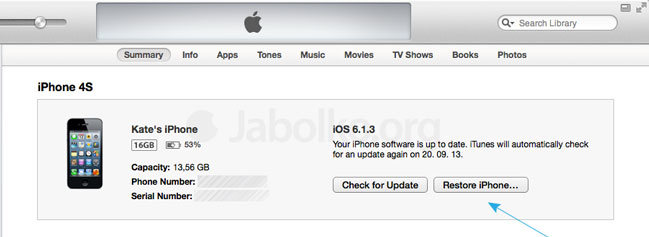
Zelo pomebna in pogosto zanemarjena je tudi sveža namestitev iOS 7 preko iTunes, brez kasnejše sinhronizacije vsebine backup-a na napravo. Že drži, da je priročno, če sistem namestimo preko iOS naprave (OTA) in ji kasneje povrnemo vsa sporočila, nastavitve, glasbo, … nazaj. A s tem obdržimo in prenesemo tudi določene datoteke ter nastavitve, ki jih novejši sistem ne potrebuje, povzročijo pa lahko tudi nedelovanje kakšne funkcije (zgodi se redko, a možnost vedno obstaja). Problem rešite tako, da za storitve Contacts, Calendar, Notes, Reminders, Safari, … uporabljate iCloud sinhronizacijo, ki jo vključimo v Settings > iCloud. Tako boste takoj po sveži namestitvi in vnosu vašega Apple ID, dobili vso vsebino storitev povrnjeno. Kako se namesti iOS 7 pa je opisano v članku iOS 7: namestimo končno različico predčasno. Vsekakor pa pred koncem namestitve za hitrejše delovanje naprave, vedno izberite Set Up as New iPhone (ali iPad, iPod touch) in ne kot veli omenjeni članek. Za namen pohitritve sistema, nikar ne sinhronizirajte vsebine backup-a nazaj na napravo.
Izbris podatkov in povrnitev na tovarniške nastavitve (Erase All Content and Settings)
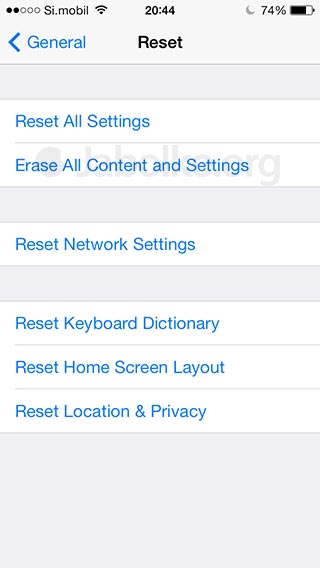
V kolikor niste naredili sveže namestitve in vam telefon deluje počasneje ali pa celo kakšna funkcija ne deluje več, je lahko ta pristop rešitev. Napravo ponastavi v stanje, ki ga dobite takoj po sveži namestitvi. Mnogokrat pohitri odzivnost sistema in celo povrne nedelujočo funkcijo, ki ste zaradi kdovekakšnih nastavitev, onemogočili. Sicer malce traja, a je vredna, če se vam sveže namestitve ne da izvesti. V Settings > Reset > Erase All Content and Settings, po vnosu gesla (upam, da ga uporabljate) tapnite na Erase iPhone (ali iPad, iPod touch). Tako kot pred svežo namestitvijo, je tudi tu potrebno narediti varnostno kopijo (Backup), tudi če kasneje ne boste uporabili sinhronizacije njene vsebine nazaj na napravo.
Onemogočite samodejne prenose in posodobitve (Automatic Downloads, Updates)
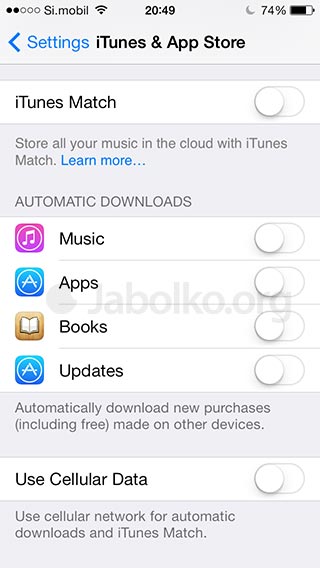
Vsi procesi, ki se samodejno odvijajo v ozadjo, vplivajo tudi na odzivnost sistema. Izključitev funkcije samodejnega prenosa in posodobitve pomeni, da je potrebno aplikacije na tej napravi posodbaljati in prenašati preko App Store ročno, če smo jo kupili in prenesli na neki drugi iOS napravi, ki uporablja vaš Apple ID. Enako velja za prenos glasbe. Funkcije izključite v Settings > iTunes & App Store > Automatic Downloads, kjer Music, Apps in Updates tapnite na OFF.
Izključitev osveževanja aplikacij v ozadju (Background App Refresh)
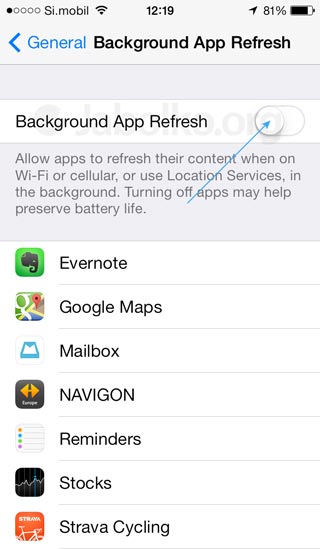
Ta funkcija omogoča osveževanje vsebine v ozadju. Neglede na njeno uporabno vrednost pa upočasnjuje iOS in vpliva na hitrejše praznjenje baterije. Izključite jo v Settings > General, kjer Background App Refresh tapnite na OFF.
Onemogočite učinek gibanja (Reduce Motion)
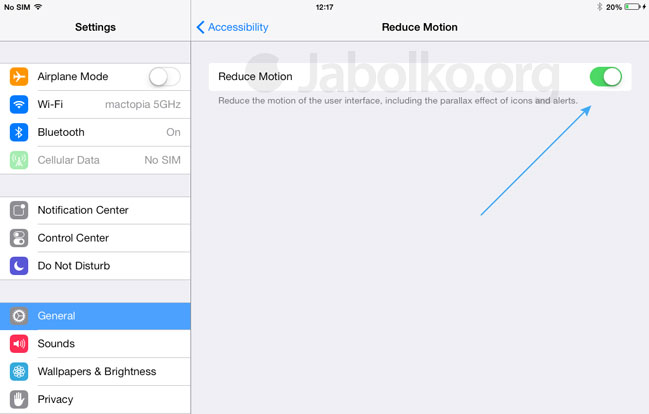
Ta funkcija omogoča simaptičen učinek paralax, ki ga zaznate na domačem zaslonu (Home Screen) med ikonami in ozadju. Vpliva tudi na animacijo obvestil. Izključite ga v Settings > General > Accessibility, kjer Reduce Motion tapnite na OFF. Nekatere starejše naprave tega učinka nimajo v nastavitvah, ker ga ne podpirajo.
Priporočilo
Priporočam uporabo sinhronizacije storitev z iCloud ter redno sinhronizacijo in backup z iTunes, saj boste tako vedno lahko povrnili podatke nazaj, če se zgodi kakšna neželena situacija. Zgodi se redko, a možnost vedno obstaja.