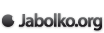Računalnik mora opravljati delo namesto nas in ne obratno. Zato nas tudi zelo ujezi, kadar nam enostavna opravila povzročajo čakanje. Za počasen računalnik je nemalokrat kriva nepotrebna navlaka, ki kar leze čez rob trdega diska. V branje ponujamo nadaljevanje vodiča Optimizirajmo trdi disk (1. del), kjer obravnavamo staro problematiko in predstavljamo nove rešitve z brezplačnima programoma OnyX in SpaceControl.
OnyX
Program zmore mnogo kot le čiščenje diska in je izredno učinkovit za stabilizacijo sistema. OnyX vzdržuje njegovo formo, odstranjuje nepotrebne datoteke in se ne prestraši niti pri “tabu” datotekah ali dodeljevanju parametrov sistemskim programom. Omogoča tudi analizo, zakaj se je kakšna aplikacija nepričakovano “sesula”. Ima zelo priročne funkcije, a si bomo tokrat ogledali predvsem kako pohitri delovanje trdega diska. Uporabili smo različico 2.06, na povezavi pa vam ponujamo novejšo različico 2.1.3.
Download

Pohitrimo delovanje
1. V Applications poiščemo OnyX.
2. Po zagonu bo program želel preveril S.M.A.R.T. Status vašega diska in to mu občasno lahko tudi dovolite. Pritisnite Continue.
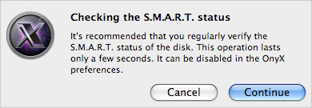
3. Preverjanje ne bi smelo trajati več kot minuto. Pojavi se opozorilo o pregledu trdega diska. Zaprite vse odprte aplikacije, drugače jih bo OnyX kar pomeni, da se lahko od neshranjenih dokumentov poslovite. Kliknite Continue.
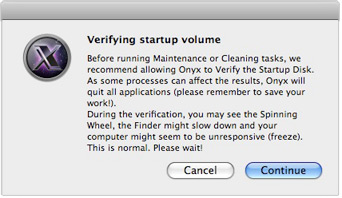

4. OnyX pregleda vašo disk particijo. Ker je vse OK, vpišemo svoje geslo.
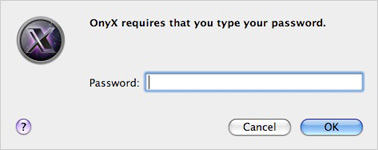
5. Pojavi se okence s pomembnimi obvestili. Priporočeno je narediti varnostno kopijo preden nadaljujete, čeprav čiščenje diska ni noben bavbav. Naj vas zamrznitev sistema med pregledovanjem particije ne prestraši, saj OnyX ne bo poškodoval sistema.
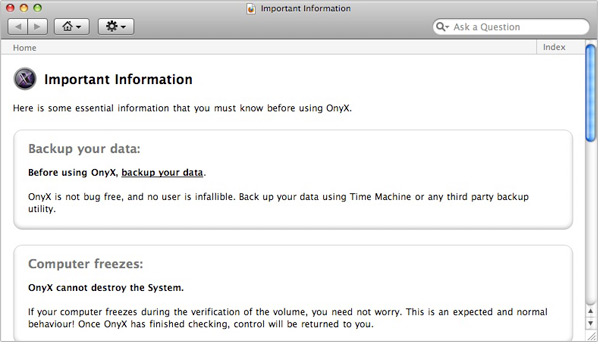
6. Izberite zavihek Verify iz orodne vrstice. Prvi predalček S.M.A.R.T Status bi moral pokazati, da ste test pravkar opravili.
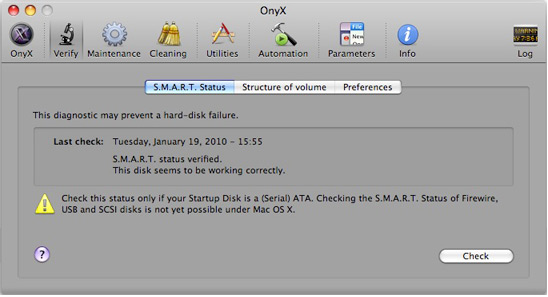
7. Izberite predalček Structure of volume. Ponovno se izpiše, da je bil test že opravljen, kar pomeni, da po tem ni več potrebe.
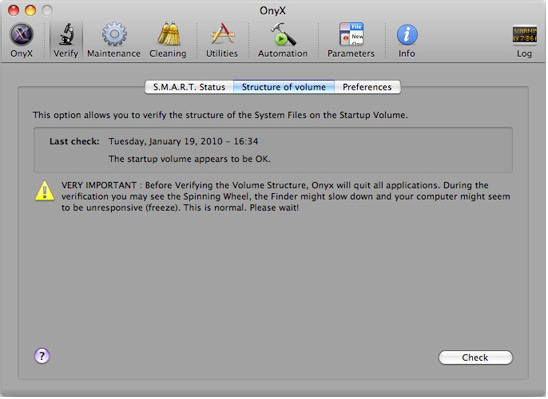
8. Sedaj izberite zavihek Maintenance v orodni vrstici. Prvi predalček Permissions bo preiskal disk za dovoljenja in po potrebi pravice ustrezno popravil. Nadaljujte s pritiskom na Execute.
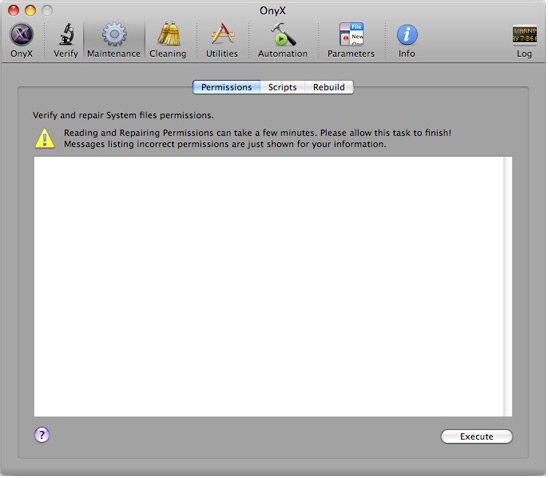
9. Za naslednji korak potrebujete predvsem potrpljenje. Najbolje, da se zamotite z iPod-om ali kakšno revijo.

10. Sledi popolno poročilo o vseh spremebah, ki ji jih je OnyX opravil.
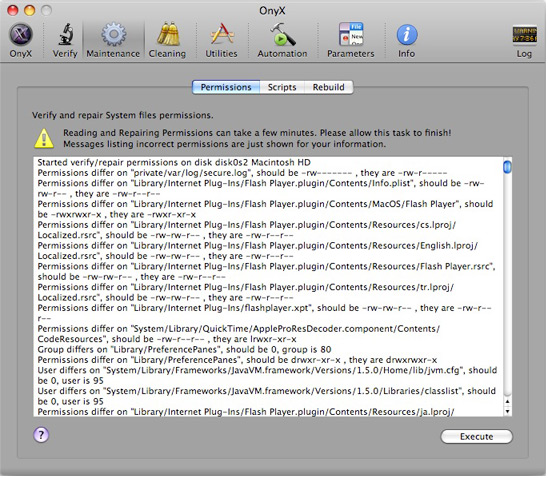
11. Izberite predalček Scripts. Odločite se ali želite pregledat dnevne, tedenske ali mesečne skripte. V našem primeru smo se odločili za tedenske. Pritisnite Execute in se ponovno pripravite na čakanje.
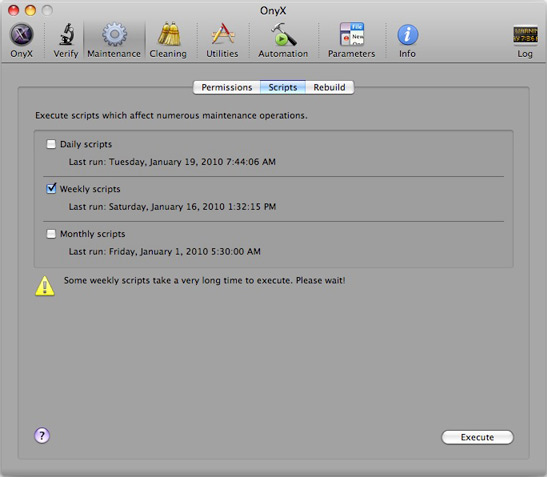

12. Sedaj preklopite na zavihek Cleaning. Večino pomembnejših sistemskih katogorij je že obkljukanih. S pritiskom na gumb Execute se nepotrebna zgodovina teh enot pobriše.
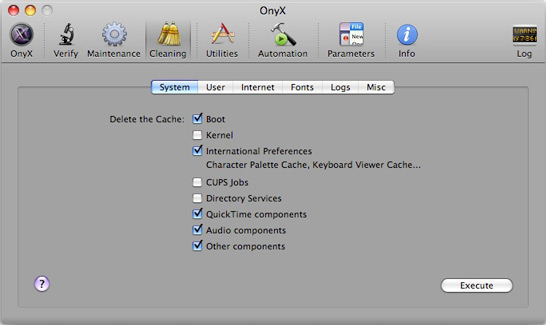
13. Pred nadaljevanjem procesa vas OnyX posvari, da bo zaprl vse odprte programe.
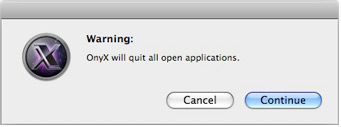
14. Čiščenje poteka …

15. Misija opravljena. Pritisnite OK.
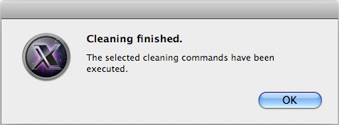
16. Pojavi se še en poziv kjer pritisnete Restart za ponovni zagon računalnika.
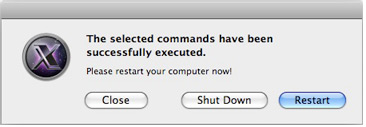
17. Po resetiranju ponovno zaženite OnyX in ignorirajte pregled diskovnih particij. Ponovno izberite zavihek Cleaning, tokrat predalček User, kjer bomo počistili nepotrebne datoteke. Znova zaženite Execute.
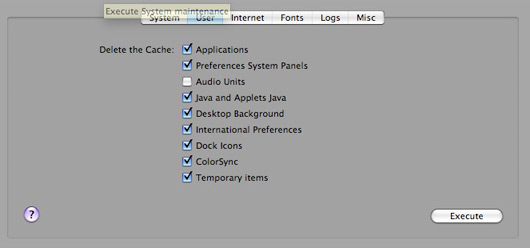
18. Držite se navodil tako kot pri korakih 13-16.
19. Spet zaženite OnyX in postopek ponovite še za predalčka Internet, Fonts, Logs ter Misc.

20. V zavihku Utilities izberite Trash. Po standardnem postopku (koraki 13-16) počistite koš.
21. Program ponuja tudi zavihek Automation, ki je nekakšen vse-v-enem. A bodite pazljivi saj bo porabil ogromno časa za svoje delovanje, zato je bolje izvrševati opravila posamezno.
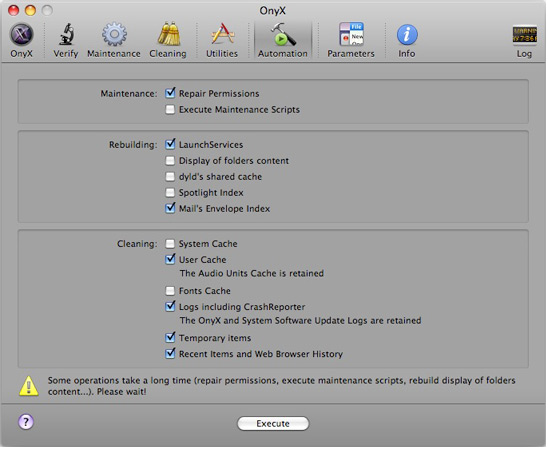
Pri tem programu se splača poigrati še s parametri ter ostalimi nastavitvami, ki jih prilagodimo po meri lastnih izkušenj. Trdi disk je sedaj v mnogo boljšem stanju kot poprej. Za nemoteno delovane in nadzor pa manjka programček SpaceControl, ki prikazuje najnujnejše podatke o prostoru v OS X Meni vrstici zgoraj.
SpaceControl
Na srečo ne primanjkuje tovrstnih aplikacij saj brezplačni SpaceControl povsem zadošča. Nekatere malo naprednejše funkcije so tudi zelo vzpodbudne. Za prenos priporočamo različico 1.10.
Download
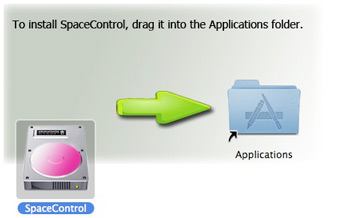
SpaceControl v štirih korakih
1. Ob prvem zagonu vas program pozove k ogledu nastavitev. Pritisnite Show Preferences.
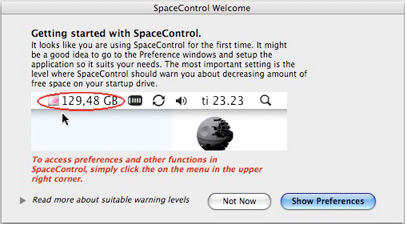
2. V zavihku General označite limit pri katerem boste opozorjeni, da zmanjkuje prostora. Lahko tudi obkljukate možnost, da se SpaceControl pojavi ob vsakem zagonu operacijskega sistema.
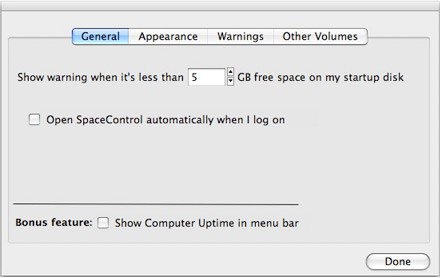
3. V zavihku Warnings lahko nastavite opozorilni zvok, ko začne resno primanjkovati prostora ali opozorilo preko e-maila. Pritisnite Done.
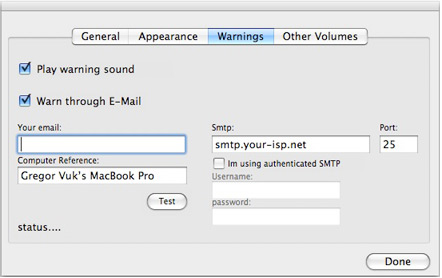
4. Podatek o zasedenosti diska bo po novem vedno na dosegu oči.
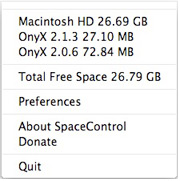
V vodičih opisani programi so delujoče brezplačne alternative nekaterim profesionalnim programom. S testiranjem smo ugotovili, da v ničemer ne zaostajajo in da lahko denar porabite za kaj drugega. Naj vam Onyx in SpaceControl dobro služita.