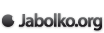V App Store je na voljo že več kot pol milijona aplikacij za iPhone in iPod touch. Izbira je ogromna in posledično veliko aplikacij in iger pristane na našel zaslonu. Poglejmo si, kako se lahko lotimo organizacije vsega, kar smo naložili.
Organizacija
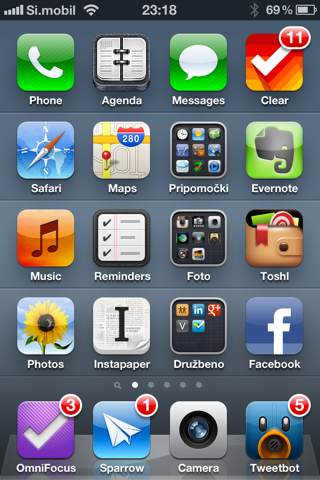
Kako bodo aplikacije organizirane po zaslonih in po mapah je vaša odločitev. Pomembno je, da deluje za vaše potrebe. V članku pa bom predstavil na kakšen način se lahko lotite tega podviga. Moj osebni način organizacije je sledeč: na prvem zaslonu (slika zgoraj) so najpomembnejše oz. najbolj uporabljene aplikacije ne glede na kategorijo, v katero spadajo. Na drugi zaslon gre tisto, ki prav tako potrebujem večkrat, a ne tako nujno, kot tiste s prvega zaslona. Tretji in vsi ostali domači zasloni so za manjkrat uporabljene aplikacije.
Premikanje aplikacij
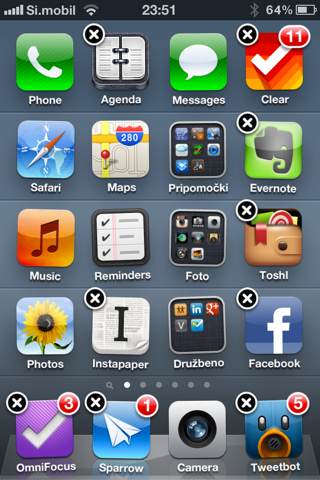
Za premikanje aplikacije z ene vrstice na drugo ali na naslednji domači zaslon, moramo držati prst na eni od aplikacij, dokler ne začnejo ikone na zaslonu migati. Sedaj smo v posebnem načinu, kjer lahko aplikacije izbrišemo s tapkom na X v vogalu ikone, lahko pa aplikacijo povlečemo na drugo mesto. Če želimo aplikacijo prenesti na drug domači zaslon, jo nesemo do roba zaslona, počakamo trenutek ali dva in zaslon se bo zamenjal. Sedaj lahko app spustimo, ali ga nesemo še na naslednji zaslon. Ko smo končali in želimo, da ikone nehajo poplesavati, pritisnemo tipko Domov.
Mape
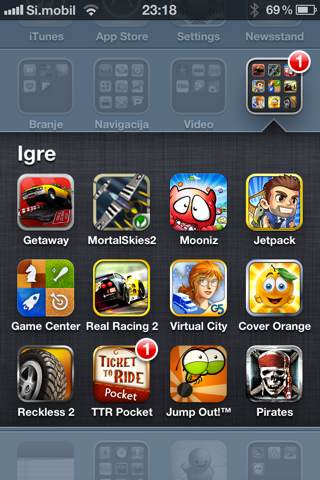
Mape za datoteke poznamo iz sveta računalnikov in od iOS 4 so na voljo tudi za “pospravljanje” aplikacij. Na iOS pa mape ne moremo kar ustvariti z “Nova mapa”, vendar za to obstaja super, a skrita, finta. Najprej tapkni in drži eno od ikon, dokler ne začnejo migati. Nato povleci eno od aplikacij na drugo aplikacijo in ustvarila se bo mapa. Ime mape bo določeno samodejno glede na tip appov, lahko pa jo seveda tudi preimenujemo. Če bomo združili dve igri, bo za ime mape iOS določil kar “Games”. Še dve informaciji: v mapo gre največ 12 appov in map znotraj map ne moremo ustvarjati.
Posamezni zasloni
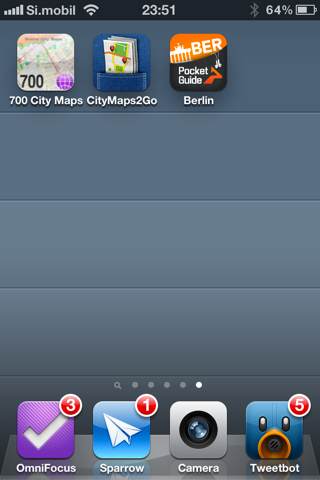
Preden so bile za iOS mape na voljo, je bil eden od načinov organizacije aplikacij tak, da je kompleten domači zaslon zasedla ena skupina aplikacija. Na enem zaslonu igre, na drugem orodja za produktivnost, na tretjem appi za navigacijo … To je še vedno mogoče, vendar manj praktično. Prav tako smo pri domačih zaslonih omejeni na 11 zaslonov.
iTunes
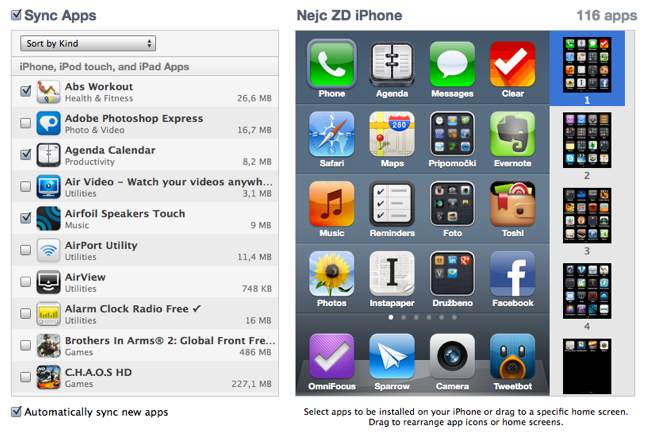
Ker zna biti premikanje in urejanje velikega števila appov na iPhonu dolgotrajno in ne najbolj prijetno opravilo, se lahko urejanja lotimo na učinkovitejši način. V iTunes izberemo iPhone ali iPod touch in nato na vrhu izberemo Apps. Prikaže se naš domači zaslon in v sličicah desno tudi 4 drugi zasloni. Sedaj lahko prenesemo app direktno z enega zaslona na drugega, s CMD (ali CTRL) lahko izberemo več aplikacij hkrati in jih premaknemo. Na desni lahko primemo sličico zaslona in ga prestavimo na drugo mesto. Ko smo končali, spodaj desno kliknemo Apply in iTunes bo prenesel spremembe na našo iOS napravo.