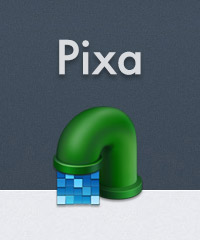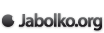Pixa je program, ki bo poleg redoljubnih OS X uporabnikov razveselil tudi oblikovalce. Za razliko od klasičnih orodij za pregled in organizacijo fotografij, ponuja širšo podporo različnim formatom slikovnih datotek. Je nalezljiv, uporabniška izkušnja njegovega vmesnika pa je domača in prilagojena izkušnji v OS X.
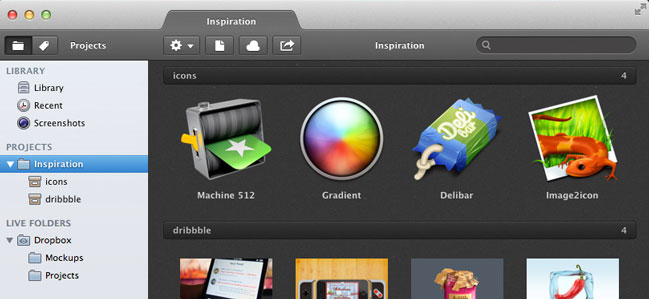
Rešuje problem iskanja slikovnih datotek po diskovju oziroma podmapah in na pregledne načine ponuja možnost prikaza, izbire, urejanja v izbranih programih ter izvoz v različne datotečne formate.
Projects (projekti)
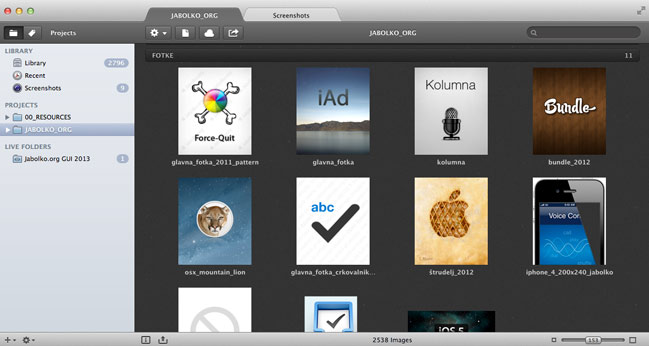
Ena od možnosti pregledovanja slikovnih datotek je kategorija Projects. Omogoča dodajanje vsebinskih map, ki jih lahko poljubno poimenujemo. Dodajanje je možno preko načina drag & drop (povleci in spusti). To pomeni, da projektno mapo v kateri je slikovno gradivo, primemo in prenesemo v izbirni meni na levi strani in jo spustimo pod kategorijo Projects. Vsebino mape bo program samodejno prebral in jo prilagodil iskanju.
Live Folders (žive mape)
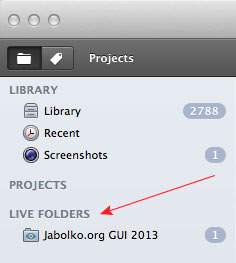
Je funkcija, ki omogoča organizacijo slikovnega gradiva na izvorni lokaciji datotek. To pomeni, da program vsebine ne skopira v svojo knjižnico kot sicer, vse spremembe pa samodejno sinhronizira, ko jih ustvarimo. Ta možnost je še posebej primerna za skupno mapo, do katere s pomočjo storitve Dropbox dostopa več uporabnikov.
Pomembno: v tem primeru funkcija Delete Item From Library pobriše datoteke ne samo iz programske knjižnice, ampak iz trdega diska ali mape v oblaku. Skratka, pazljivo.
Screenshots (zajemi zaslona)
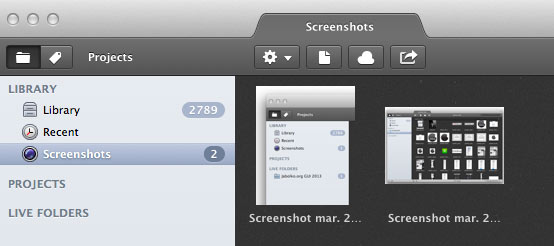
Spada v kategorijo Library (prikaže vsebino celotne knjižnice datotek), kjer se poleg istoimenskega gumba in gumba Recent (prikaže zadnje dodane datoteke v knjižnici) nahaja še Screenshots. Pixa omogoča zajeme zaslona na podoben način kot smo ga v OS X že vajeni, a bolj urejeno. V Menu Bar (desna stran OS X-ove menijske vrstice zgoraj) se nahaja ikona fotoaparata iz katere prikličemo tri možnosti zajema: Snap Area (zajem izbranega polja zaslona), Snap Window (zajem izbranega okna), Snap Full Screen (zajem celotnega zaslona). Te tri funkcije je možno zagnati tudi z bližnicami alt+cmd+1, alt+cmd+2, alt+cmd+3. Pomebno pri funkciji Screenshots je, da se zajemi zaslona shranjujejo v istoimensko kategorijo v knjižnico in so v programu urejeni in lepo pospravljeni. Kasneje jih za lažje iskanje lahko označimo s poljubnimi značkami.
Tags, Sizes, Colors (značke, dimenzije, barve)
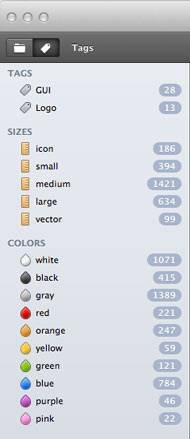
Naprednejši in zelo uporaben način je sistem označevanja z značkami. Kot že podnaslov pove, je razdeljen v tri kategorije. Prva ponuja splošne značke Tags, ki jih posamezni datoteki ali skupini datotek dodamo ročno in jih poljubno poimenujemo. S klikom na posamezno značko se prikažejo vse datoteke slikovnega gradiva, ki smo jim izbrano značko dodali. Razumljivo. Druga kategorija prikazuje dimenzije datotek Sizes in ponuja icon, small, medium, large, vector. Ti atributi so datotekam dodeljeni samodejno, saj jih program ob dodajanju pretipa in primerno označi. Colors je tretji način označevanja slikovnih datotek, ki je tako kot Sizes izveden samodejno. Omogoča prikaz datotek glede na prevladujočo barvo vsebine datoteke in sicer white (bela), black (črna), gray (siva), red (rdeča), orange (oranžna), yellow (rumena), green (zelena), blue (modra), purple (violična) in pink (roza). Iskanje s pomočjo značk je priročno in privarčuje dragoceni čas. Dimenzije značkam icon, small, medium lahko spremenimo v nastavitvah, kot tudi omogočimo/onemogočimo možnost samodejnega označevanja datotek glede na barvo in velikost.
Show information panel / Show quick export (prikaži informacij ploščo / prikaži hiter izvoz)
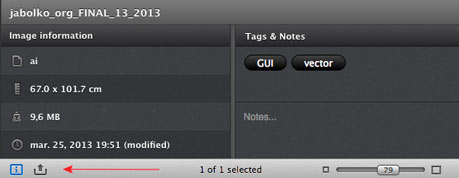
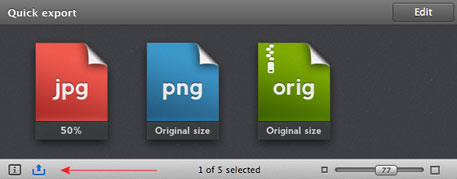
Sta dve funkciji katerih ikoni se nahajata na spodnjem delu uporabniškega vmesnika programa. Prva ponuja informacije izbrane datoteke (vrsto datoteke, dimenzije, težo, kdaj je bila modificirana, kreirana, uvožena, v kateri mapi se nahaja, značke, ki jih pripadajo ter beležka). Druga možnost (ki v mojem primeru ni delovala) omogoča hitro pretvorbo in izvoz izbrane datoteke v .jpg (50 % kompresija), .png (originalna velikost) in orig, ki pomeni izvoz originalne datoteke v poljubno mapo. Možno je nastaviti tudi poljubno prednastavitev za izvoz.
Orodni meni zgoraj
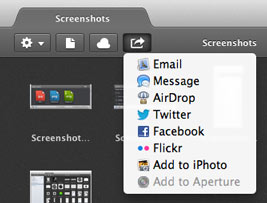
Sestavljajo ga štiri ikone. Perform tasks with selected item je izbirni meni, ki med drugim omogoča odpiranje izbranih datotek v privzetih ali ponujenih programih za urejanje. Druga ikona New file from template ustvarji in zapiše novo datoteko glede na izbrano šablono. iOS icon ustvari .psd šablono dimenzij za iOS ikono, ki jo lahko uredimo v programu Adobe Photoshop. 960 Grid ustvari .psd šablono z mrežo, ki je v dimenziji 960 pikslov in jo lahko uporabimo za izdelavo uporabniškega vmesnika za spletno aplikacijo ali spletno stran. Podobno kot na zadnje omenjeni, tudi Les Grid ustvari .psd šablono, ki jo je v programu Adobe Photoshop možno uporabiti za svoj projekt. Vse tri šablone so ustvarjene v plasteh (layers). Ker se Pixa dobro razume z oblakom, ponuja možnost prenosa izbranih datotek v Dropbox ali iCloud. Četrta ikona omogoča pet možnosti za izvoz ali objavo izbranih datotek (ponujene možnosti se pojavijo odvisno od tipa datoteke, ki je lahko raster ali vektor) in sicer Email, Message, AirDrop, Twitter, Facebook, Flickr, iPhoto. Ponuja tudi možnost pametnega iskanja datotek s pomočjo značk #hashtag.
Ostalo
Ker se funkcije programa ne končajo s ponudbo v omenjenih menijih, naj izpostavim še tiste bolj skrite, a zato nič manj uporabne. Ena zelo priročnih je New Tab (cmd+T), ki omogoča več zavihkov prikazanih vsebin različnih map. Ker se lahko zgodi, da imamo v projektnih mapah enake dokumente, jih bomo z lahkoto poiskali s funkcijo Find Duplicates (shift+cmd+D). Kot smo vajeni v OS X, tudi Pixa omogoča nastavitev velikosti predoglednih slikic datotek (thumbnails), ki jih z drsnikom spodaj desno nastavimo v želeno dimenzijo. Odziva se na Multi-touch geste, kar bo razveselilo vse, ki poleg namiznih računalnikov Mac uporabljajo tudi Magic Trackpad. App je prilagojen za zaslone Retina, kjer bo še posebej prišlo do izraza orodje Loupe tool, ki poveča izbrano mesto ogledane datoteke. S tem orodjem je možno iz slike izbrati vrednost barve, jo s klikom shraniti v OS X-ov clipboard ter jo uporabiti v drugem programu ali dokumentu. Izbiramo lahko tudi med različnimi načini zapisa barve html, css, rgb, NSColor in UIColor. Program prepozna datoteke .psd, .ai, .esp, .pdf, .jpg, .png, .gif (tudi animiran), .tiff, .bmp, .ico in .icns. V kolikor so slikovne datoteke skompresirane in v datoteki .zip ali .rar, jih bo program Pixa vseeno prepoznal. Morda bo komu zanimiva možnost, da lahko ustvari poljubno število knjižnic (library), kar bi v praksi lahko pomenilo neodvisna knjižnica od drugih za vsak projekt posebej, vrsto dela ali kaj drugega. Tudi to, da se knjižnica lahko nahaja v oblaku.
Mnenje
Program ponuja možnost urejanja zbirke slikovnega gradiva, ki ga uporabljam za projekte ali druge namene. Pogrešam podporo datotek .indd, a je po svoje razumljivo zakaj je ni. Malce se mu je zatikalo pri uvozu datotek, ker je naletel na duplikate in ni razumel ponujene funkcije Apply to all duplicates. Zaradi priročnih načinov iskanja, označevanja datotek in preglednega uporabniškega vmesnika omogoča, da hitro najdem tisto kar iščem. Pixa res ni zahteven program in kot sem že omenil, je nalezljiv. Menim, da je bolj primeren za oblikovalce kot fotografe, saj ne podpira formata RAW. Na voljo je kot preizkusna različica, polno različico pa lahko za malo več kot 23 € kupite v Mac App Store. Priporočam.
Pixa je trenutno v Mac App Store na voljo po akcijski ceni 19,25 €.