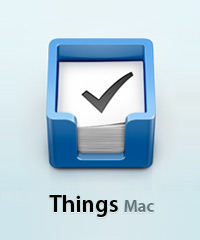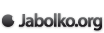Opravilo je del niza akcij, ki so potrebne za dokončanje nekega projekta. Za pregledno pisanje in upravljanje opravil, pa so pri culturedcode.com naredili program Things, ki nosi poseben status v svoji skupini.
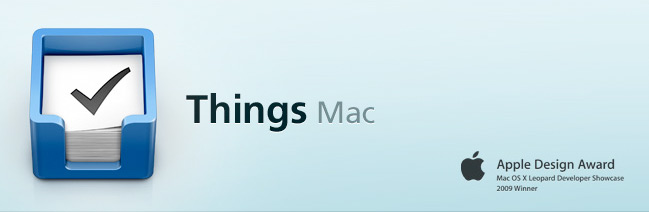
Things si je s strani uporabnikov prislužil naziv ene izmed najboljših GTD (Getting Things Done) aplikacij za Mac OS X. Zgodba, ki jo predstavlja, je sila preprosta in usmerjena v uporabnika, čeprav na prvi pogled izgleda, kot da mu manjka “cel kup” funkcij. Kot smo v Mac stilu grafično uporabniških vmesnikov vajeni, se program rešitev loteva s kategorijami, na levi strani.
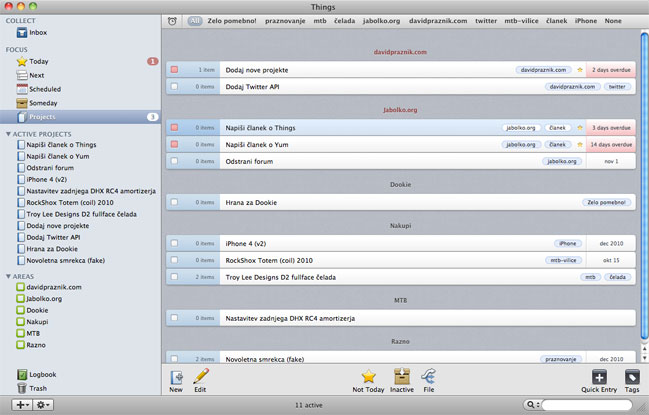
Glavne kategorije
- COLLECT (zbiraj): kjer se skriva podkategorija Inbox
- FOCUS (fokusiraj): ki jo sestavljajo Today, Next, Scheduled, Someday, Projects
- ACTIVE PROJECTS (aktivni projekti): ki služi za prikaz aktvinih projektov
- AREAS (področja odgovornosti): namenjena za dodajanje osebnih področij, podobno kot značka, le da ima višji nivo pomebnosti.
Opis podkategorij
- Inbox: prostor za dodajanje opravil, ki še nimajo dodeljene podkategorije oziroma prostor za hitro dodajanje opravil katerim kategorijo dodamo kasneje ali pa tudi ne.
- Today: prostor za opravila, ki jih moramo opraviti danes. V tej podkategoriji ostane opravilo tako dolgo, dokler ne dobi kljukice za potrditev.
- Next: prostor za kmalu prišla opravila, ki jih ni nujno opraviti danes.
- Scheduled: prostor za opravila, ki imajo definirano obdobje od – do. Če se zgodi, da rok presežemo, se opravilo samodejno prestavi v Today.
- Someday: prostor za beleženje “da ne pozabim” opravil ali idej, ki se jih bomo lotili nekoč v prihodnosti.
- Projects: z Areas označen prostor za beleženje aktivnih in neaktivnih projektov. Zelo pregledno.
Projekti
Projekt je opravilo, ki je sestavjeno iz večih podopravil ali korakov. Če pogledamo primer nakupa nove pisalne mize, je projekt z imenom nakup pisalne mize sestavljen iz dimenzija mize, pregled materiala iz katerega je miza sestavljena, vedeti moramo tudi ime izbrane trgovine ter recimo način dostave. Vsak korak (podopravilo) lahko tudi ročno razvrstimo po zaporednem vrstnem redu dejanj – od prvega, ki je najvišji, do zadnjega.
Značke
Sistem označevanja opravil je v programu Things narejen na zelo visokem nivoju. Del tega sistema je Tag Bar orodna vrstica, ki se pojavi takrat, ko imamo v izbrani kategoriji (recimo v Projects) vnešena opravila z značkami. Ponuja le tiste značke, ki jih imajo posamezna opravila v tej kategoriji. Dodelana uporabniška izkušnja se pokaže tudi, kadar imajo vsa opravila v določeni kategoriji isto značko, saj se v tem primeru v Tag Bar-u ne bo prikazala, ker filtriranje ne bi imelo nobenega učinka. Tag Bar služi tudi kot meni kjer s klikom na določeno značko v orodni vrstici aktiviramo izbran filter (značko), ki prikaže vsa opravila z dodano izbrano značko. Vsakemu od vnešenih opravil lahko dodamo več značk. Primer: Kupi mačjo hrano “Dookie”, “Zelo pomebno”. Novo značko lahko dodamo ročno pri vsakem opravilu.
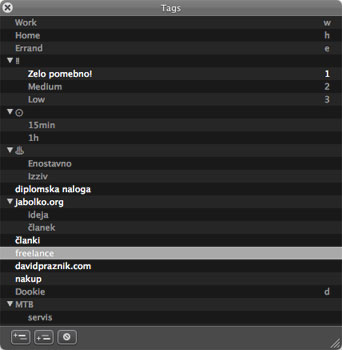
Naprednejše urejanje značk pa omogoča tudi, da že narejene poslovenimo. Urejevalnik prikličemo z bližnjico shift + cmd + T, s klikom na Window > Tags ali pa s klikom na ikono za značke, ki leži skrajno desno spodaj.
Hitro dodajanje
Priročen in hiter način dodajanja novih opravil je funkcija Quick Entry. S klikom na ikono “+” (desno spodaj) jo lahko sprožimo z miško, še hitreje pa z bližnjico ctrl + space. Urejevalnik za hitro dodajanje ponuja vse potrebne atribute, ki jih potrebujemo za vnos opravila.
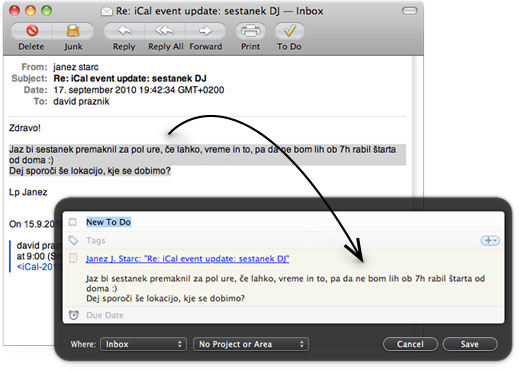
Vendar se tu zgodba še ne konča, saj Things omogoča tudi funkcijo Autofill. V uporabo pride s programom Mail.app, kjer lahko označeno vsebino elektronskega sporočila samodejno prenesemo v Things. To omogoči bližnjica ctrl + option (alt) + space, ki poleg označenega besedila, v opravilo doda tudi povezavo do elektronskega sporočila, ki ga kasneje preko opravila lahko tudi odpremo.
Action orodna vrstica in ostale funkcije
Vsebino orodne vrstice Action najbolje spoznamo, če prikličemo vsebino iz kategorij na levi strani, recimo Projects. Z označenim opravilom pa oživijo tudi spodnje ikone.

- New: omogoča dodajanje novega projekta ali to-do opombe (odvisno od izbrane kategorije)
- Edit: omogoča urejanje izbranega opravila
- Today/Not Today: doda ali odstrani opravilo iz seznama Today
- Active/Not Active: izbranemu opravilu doda aktivno ali pasivno stanje
- File: prikliče okno kjer opravilu iz seznama dodamo področje odgovornosti (Area of Responsibility)
- Quick Entry in Tags: pa sta opisani zgoraj.

- Logbook: prostor (spada med ostale funkcije), kjer Things shranjuje vsa opravljena opravila. Funkcija za prenos končanih opravil je nastavljiva in sicer na samodejno (takoj, dnevno, enkrat na teden, enkrat na mesec) ali pa ročno.
- Trash: prostor kjer Things shranjuje opravila, ki smo jih pobrisali. Če jih želimo iz programa popolnoma odstraniti, to storimo s klikom na ikono Empty Trash. Enako kot smo vajeni v Mac OS X.
Things komunicira tudi s koledarjem iCal, v svoji ikoni v Dock-u pa prikaže število opravil, ki so dodane kategoriji Today. Tudi to je nastavljivo.
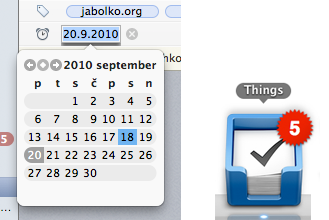
Te nastavitve urejamo preko glavnega z bližnjico cmd + , (tipka “vejica” na tipkovnici). Za hitrejše delo je priporočljiv ogled vseh bližnjic, s katerimi lahko upravljamo program, nahajajo pa se tukaj.
iPhone, iPod touch in iPad
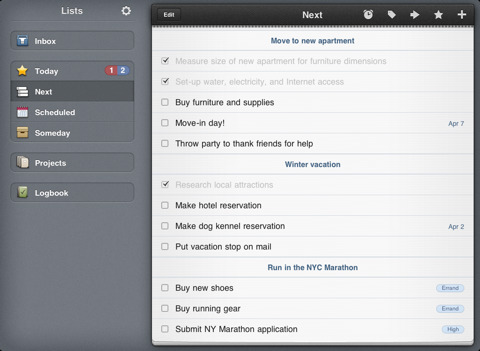
Da, tudi za to je poskrbljeno. Things za 9,99 $ obstaja za iPhone in iPod. Odlično, a cenovno neugodno, izkušnjo pa bojo za 19.99 $ doživeli iPad uporabniki. Žal preizkusna različica Things za iPad ne obstaja, a za občutek kaj vse zmore in kakšna je njegova uporabniška izkušnja, bo zadoščala video predstavitev.
Mnenje
Čeprav je na začetku deloval kot “pust” program, se je kasneje pokazal v pravi luči. Ponuja točno to kar uporabnik potrebuje za urejanje, dodajanje in sledenje svojih opravil. Things za Mac je na voljo kot brezplačna preizkusna različica, za njegovo licenco pa je potrebno odšteti 49,95 €. Priporočam.